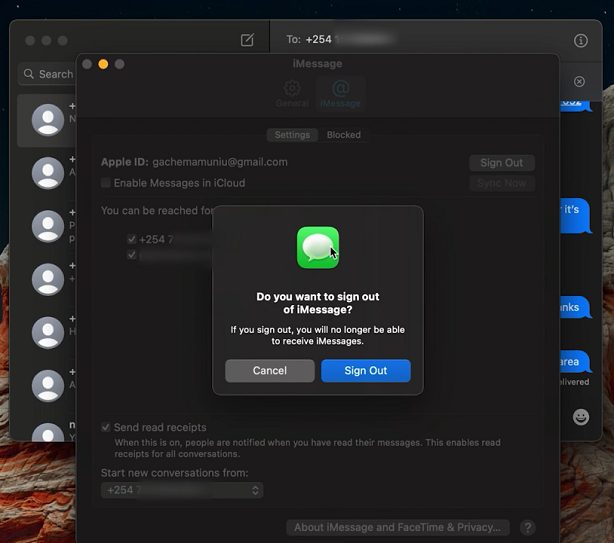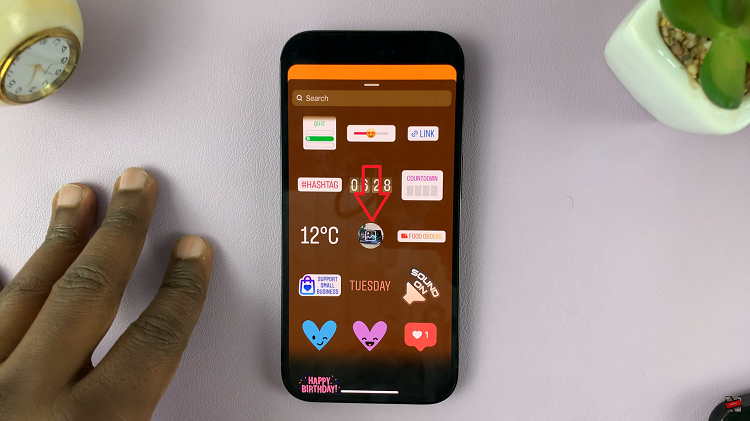Each Android phone comes equipped with the ability to enable developer options and USB debugging. The developer options let you test features and access parts of phones that are usually locked away. These features are handy for developers building Android apps, but not as important for an average user.
The list of developer options will depend on the version of Android that your device is running. The developer options menu is usually hidden by default on any Android phone. To access the developer features, you’ll need to enable developer options.
On the other hand, USB debugging allows android devices to receive commands, files, and the like from the PC. It allows an Android device to communicate with a computer. This gives you absolute control of your smartphone. You can only access this once developer options are enabled. Follow the steps below to successfully enable developer options and USB debugging on Samsung Galaxy A14.
Watch: How To Add A Google Account On Samsung Galaxy A14
How To Enable Developer Options & USB Debugging On Samsung Galaxy A14
First, head to ‘Settings’ and select ‘About Phone‘. At this point, tap on ‘Software Information‘. Next, tap on ‘Build Number‘ seven times to enable developer options. Afterward, you’ll get a notification informing you that you’re a developer. In addition, you might be required to confirm your identity by using the security lock on your phone.
Once you’ve enabled developer options on your Galaxy A14, you can easily enable USB debugging.
Once developer options are enabled, go back to ‘Settings‘ and scroll down to the bottom. At the bottom of the page, you will see ‘Developer Options‘, tap on it to gain access to these options. Once you’re inside the Developer Options menu, look for ‘USB Debugging‘ under the Debugging header.
Tap the slider to enable it, and tap ‘OK‘ to confirm that you understand what the feature is for. You can now experiment with the developer features on your Samsung Galaxy A14. If you want to turn off the Developer Options, simply tap on the slider icon at the top of the Developer Options menu.
Now that you’ve turned on USB Debugging, plug your phone into a PC using a USB cable to use it. You’ll see a prompt on your phone asking if you want to authorize USB debugging for that specific computer. Keep in mind that you can only access USB Debugging after you enable Developer options.
And that’s how to go about it. Let us know in the comment section if you have any questions or suggestions. If you found the article helpful, consider sharing it with your friends.