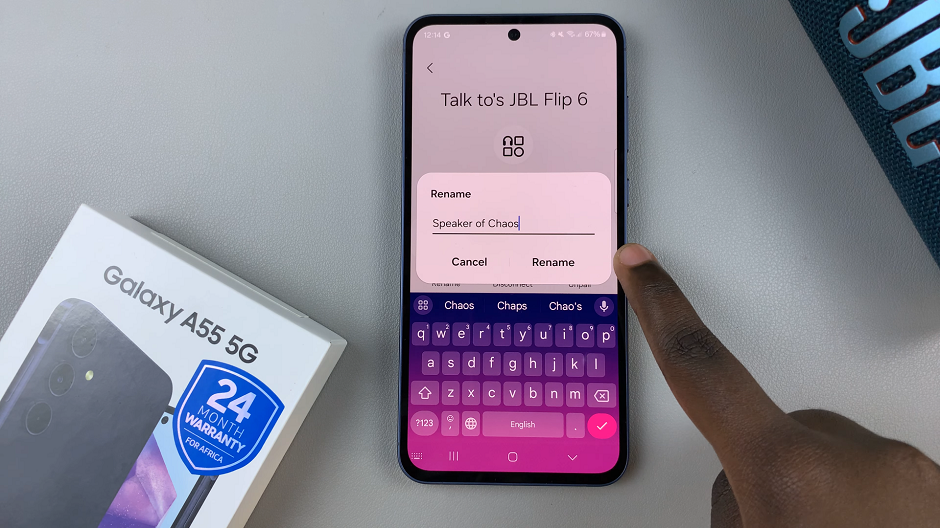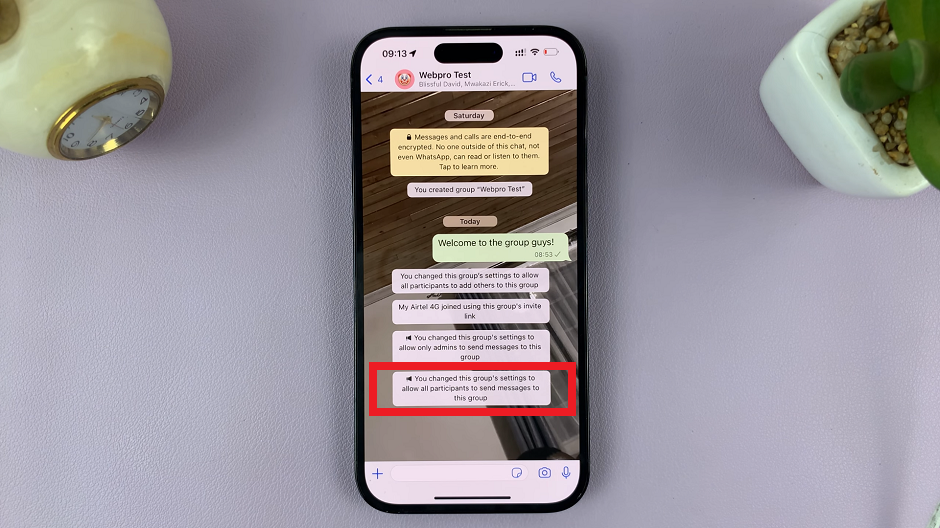Normally, when you get your new smartphone, you’re required to set it up. Adding a Google account to the phone is one of them. Registering a Google account allows you to download and purchase content in the Google Play Store. You can install applications and download games for that particular Google account.
Not only that, but you can access email through the Gmail application, receive personalized Google Search results, and have your account automatically logged in for all other Google-based services on your device.
You can add multiple Google accounts to your Samsung Galaxy A14 and manage them to your liking. If you no longer need a particular Google account, you can remove it from the list of Google accounts. Follow the steps in the guide below to add a Google account to your Samsung Galaxy A14.
Watch: How To Record Screen On Samsung Galaxy A14
How To Add Google Account To Samsung Galaxy A14
You can do this at the beginning while setting up your Samsung Galaxy A14. In case you skipped this step, you can do it from your phone’s settings.
Go to ‘Settings’ from the home screen, the app drawer, or the notification shade. Whichever method you use, it will land you on the Settings page. Then, scroll down and select ‘Accounts and Backup‘. This will let you access account-related menu options.
Next, tap on ‘Manage Accounts’. On this page, you’ll be able to see the accounts that are on the phone. To add a Google account, select ‘Add Account’ and then select ‘Google‘. At this point, enter your ‘Gmail(email) address‘ then tap on ‘Next‘. Your Gmail account must have the domain (@gmail.com).
Type in your ‘Gmail account password’, then tap on ‘Next‘. You need to confirm your identity if you’ve enabled a 2-Step Verification on your account. Choose the method you want to use to verify your identity. After this, read and review Google’s terms of service and privacy policy then tap on ‘I agree’ to confirm.
In case you’d like to add a second Google account on your Samsung Galaxy A14, you can follow the steps above to successfully add another account. And that’s how to go about it. Let us know in the comment section if you have any questions or suggestions. If you found the article helpful, consider sharing it with your friends.