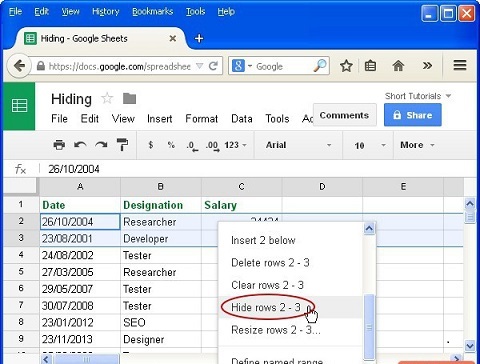One of the most basic troubleshooting methods on any Fitbit device is a restart or reboot. This normally fixes any issue that might arise while using your Fitbit device. For instance, you might have trouble with your watch synchronizing with the Fitbit application.
Sometimes, the watch might give you incorrect values regarding your heart rates, steps, and any other information. Normally, a reboot fixes these issues and we recommend you do it when you encounter such problems. The steps provided below will guide you on how to restart your Fitbit Versa 4.
Watch: How To Create ChatGPT Desktop Shortcut
How To Turn Off And Restart Fitbit Versa 4
Turning off your Fitbit Versa 4 is quite a straightforward process.
First swipe from the top of the Fitbit Versa 4 screen to access the control center. Here, you’ll see the shortcuts that are available for your Fitbit. Next, tap on Settings (gear icon) and scroll down until you see Shut down. Tap on Shut down and confirm by tapping on Yes.
After a few seconds, the watch will be turned off. To restart your Fitbit Versa 4, press and hold the side key button until you feel a slight vibration. Once you see the Fitbit logo on your watch, allow it to restart completely.
How To Force Restart Fitbit Versa 4
This is whereby your Fitbit Versa 4 is not responding to your touches and swipes. For such an instance, a forced restart will help fix the issue. The process is quite similar to turning off the Fitbit Versa 4. However, for a force restart, you need to hold the side button until you can see the Fitbit logo.
Assuming the watch is frozen or stuck on a particular application, press and hold the side button until the screen goes off, then keep holding the side key until you see the Fitbit logo. Once the logo is visible, release it and let it boot up. This will fix any unresponsive issues you might come across on your Fitbit Versa 4 watch.
And that’s how to turn off, restart, and force a restart on Fitbit Versa 4. Let us know in the comment section below if you have any questions or suggestions. If you find this post helpful, please help us by sharing it with your friends.
Also read: Samsung Galaxy A73: How To Disable 120Hz Refresh Rate