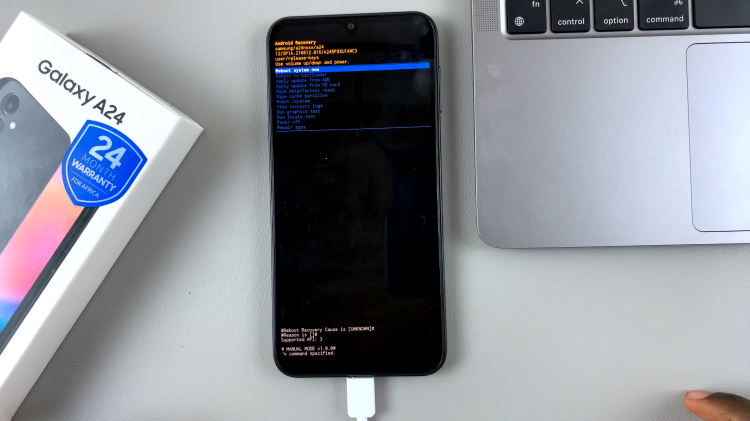One of the essential functions of today’s phones or tablets is the ability to take or capture screenshots. They might be a good way to preserve evidence and memories. From conversations to payment apps, there are many situations where you need a screenshot to save records. However, not all phones come with screenshot capability.
Some phones might require you to install a third-party application. Luckily, the Samsung Galaxy A03s allows you to capture screenshots without installing any application. The Samsung Galaxy A03s allows you to take screenshots in a couple of methods. The guide below will show you how to take screenshots of the Samsung Galaxy A03s.
Watch: How To Enable Portable Hotspot On Samsung Galaxy A03s
How To Take Screenshots On Galaxy A03s Using Buttons
The basic and most used way of taking a screenshot on any phone is by using the power button plus the volume button. All you need to do is get the content that you want to capture, either on a webpage or on your social account.
Next, press the volume down button and the power button(side key) at the same time until you hear a shutter sound. Your screenshot will be saved in the Gallery under the Screenshot folder.
Assuming you want to capture a whole page on the webpage, you can decide to take a scrolling screenshot. Simply take a screenshot and keep tapping the first icon that appears on the screenshot menu below the screen. Once you’ve captured the whole thing, tap on the screenshot to view it.
How To Take Screenshots Using Control Center
There’s a shortcut you can use to capture a screenshot on your Galaxy A03s.
First, launch the application or the webpage you’d like to capture a screenshot. Next, slide down from the top right corner to reveal the notification tray and slide down again to access the control center. Here, you can see the shortcuts that are available to use.
Find the ‘Screenshot’ icon and tap on it. In case you can’t find the icon, swipe to the left and tap on the pencil icon or Edit. Find the screenshot icon and drag it to the available shortcuts.
Once you tap on the icon, the screenshot will be captured. A menu bar will appear at the bottom whereby you can edit it to your liking. The captured screenshot will be saved on the phone’s gallery. You can access it from the Screenshot folder on your phone.
And that’s how to go about it. Let us know in the comment section below if you have any questions or suggestions.
Also read: FIFA 22: How To Play Online Against Random Opponents(PS5)