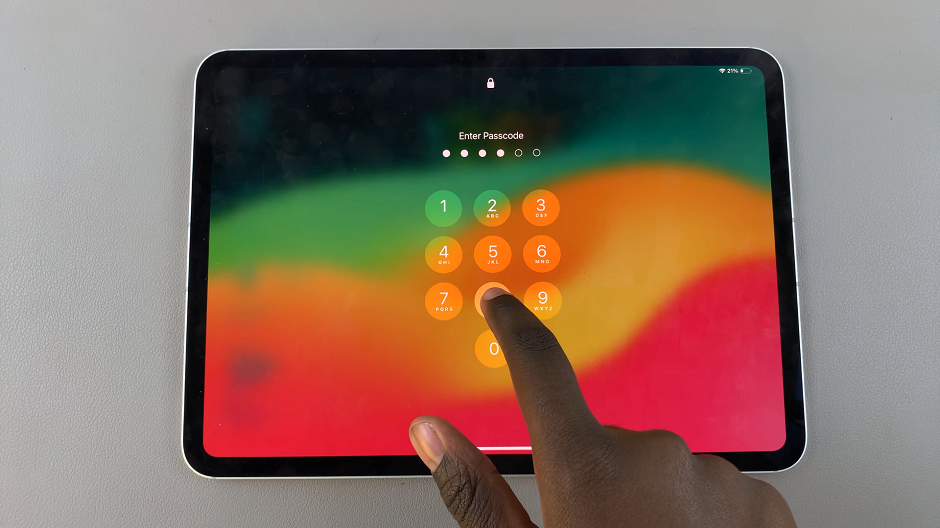Making an image smaller isn’t usually a problem. The problem with loss of quality comes when you are trying to make an image larger than it is. When you try to enlarge an image, it starts looking blurry and unprofessional and the more you enlarge it, the worse it gets.
Fortunately, there is a simple explanation for this and a simpler solution you can use to resize images(enlarge) without losing quality.
Why Do Images Lose Quality When Enlarged?
As is my blog’s policy, I will try to explain this as simply as I can. Images are made up of pixels. The higher the concentration of pixels, the clearer and sharper the image looks. This is why camera quality is measured by the amount of Megapixels it can produce in an image.
When you enlarge an image, you are increasing the area but not increasing the pixels. Therefore the concentration of pixels is lower and hence the quality of the image will subsequently reduce.
 Original Image Original Image |
 Enlarged Blurry version Enlarged Blurry version |
|---|
You can actually see the pixels in the enlarged photo. It’s blurry and unprofessional because the pixel density (concentration) is low.
How To Resize Images (Enlarge) Without Losing Quality:
There are tools you can use to resize images (enlarge) without losing quality. They are known as image resizer or photo resizer. These tools attempt to duplicate the pixels on the photo as you enlarge it to try and maintain the same pixel density the image had. This way, they will try to maintain the same quality.
ResizeImage is an online tool that will help you enlarge images without losing a lot of quality. In the back end of the online tool, the pixels are duplicated to try and maintain a fairly equivalent pixel density to the one in the original image.
All you need to do is upload the image, choose the new size you want and enlarge. Then you can download your new enlarged image on the same page.
Although it does not do a perfect job, this tool helps to significantly reduce the blurriness of enlarged images.
Gimp is another tool you can use to enlarge images while maintaining quality. It’s an opensource software available for Windows, Mac and Linux. Simply download and install it on your computer.
Open the image you want to resize using Gimp. Click on Image —> Scale Image. From the window that appears, specify what pixels or dimensions you want for your new image. In the ‘Quality‘ drop down menu, select ‘Sinc (Lanczos3)’ as interpolation method. Then Click Scale to resize your image.
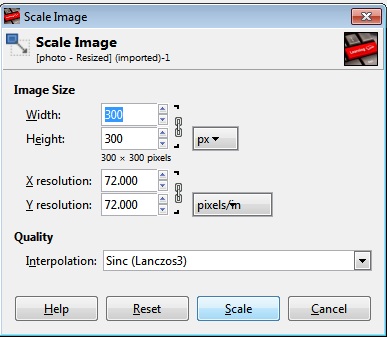
To save the new image to your computer, you need to export it. File —> ExportAs Select where you want to save the new image and in which format you want to save it.
 |
 |
|---|