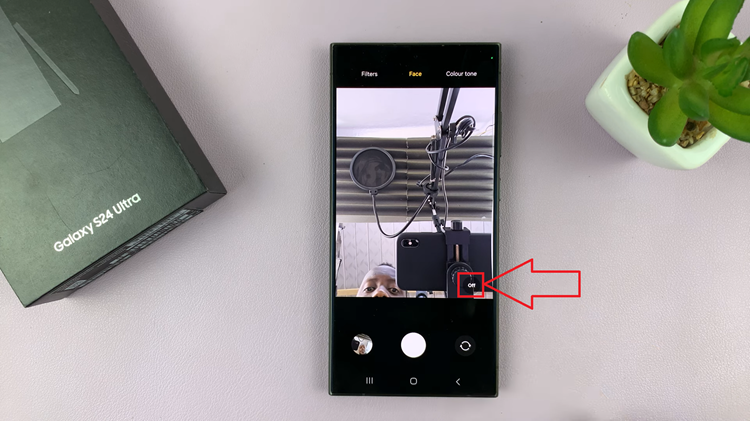A RAR file is a compressed file that may hold other files and folders. It occupies lesser storage as compared to when it’s in its normal form. These files are usually compressed and reduced in size. For example, if you want to share a huge file over the web, you can compress it to a RAR file.
Unfortunately, on Windows 11, there’s no in-built application that can be used to extract these files. You can use the app that you used to create the file, or simply download and install a third-party application that you’ll use to open it. Here’s how to open RAR files on Windows 11.
Watch: How To Connect Airpods To PC
How To Open RAR Files On Windows 11
To open these files, you’ll need to download and install WinRAR on your computer.
Firstly, launch your browser and do a quick search for WinRAR. Alternatively, you can go to the official Winrar website.
On the homepage page, you’ll find Buy WinRAR and Download WinRAR. Click on Download WinRAR, then choose a location to save the download. Once the download is complete, double-click to open the file. Give Windows permission to install the software, if prompted.
Next, choose the installation location, click on the integrations that you need then click Ok. After that, WinRAR will be installed. Click Done to exit the setup. Sometimes you might receive pop-ups to buy WinRAR, just ignore it and continue using it for free.
Once the app is installed, find the RAR file that you’d like to open and extract. Next, right-click on it, select Open then choose the ‘WinRAR’ application. You can see the files or folders that are in the RAR file. To extract these files, simply right-click on the RAR file, select the ‘WinRAR’ option then click on ‘Extract files’. This will extract all the files that are in the RAR files.
That’s how to go about it. Let us know if you were able to open and extract your RAR files. Feel free to reach out in the comment section below if you have any questions or suggestions.
Also read: How To Insert And Remove SIM Card From Nothing Phone (1)