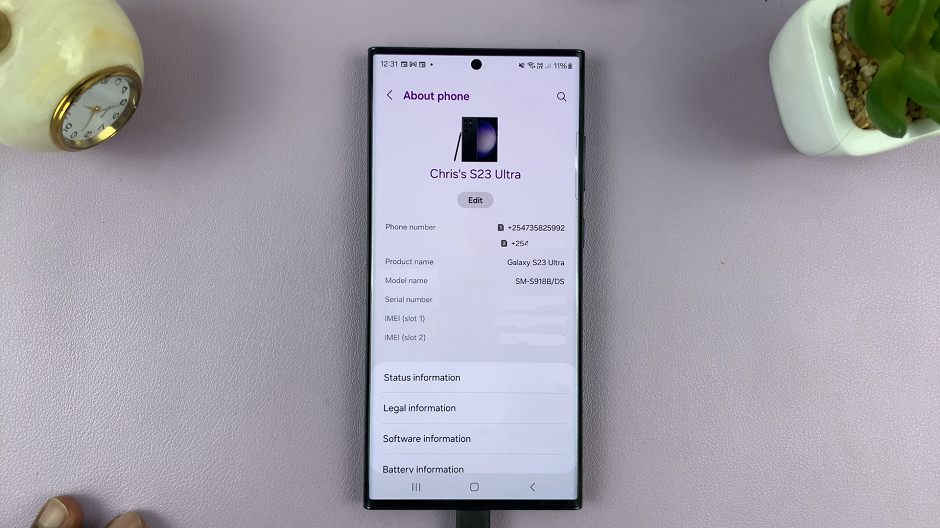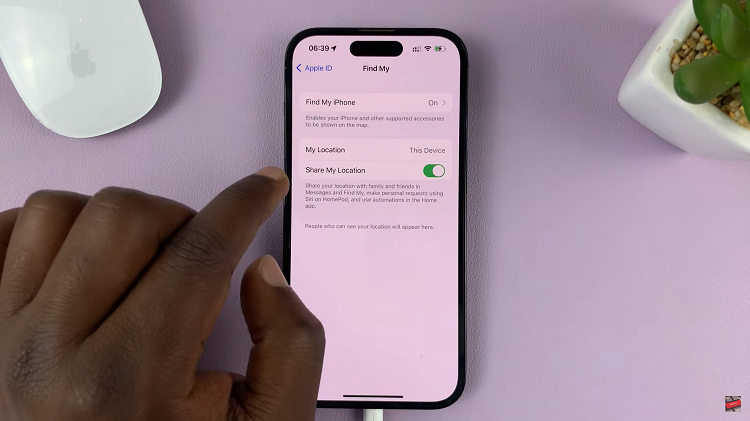Steam Deck is a handheld gaming PC. It enables players to access and play Steam-based games without using a regular PC. It’s made explicitly for gaming via Steam, it looks more like a Nintendo Switch. You can connect it to a monitor or TV and pair it with controllers, a mouse, or a keyboard.
Since Steam Deck is a handheld PC, it performs functions like a normal PC. For instance, you can create desktop shortcuts for the apps you have installed on the deck. This is quite effective because you can simply access that particular application quickly, rather than searching it through your entire library.
Keep in mind that your Steam Deck has to be in desktop mode for you to create the shortcuts. These apps can include your browser and any other non-steam applications. The guide below will show you step-by-step how to create desktop shortcuts on Steam Deck.
Watch: How To Re-Pair Fitbit Versa 4 To Android Phone
How To Create Desktop Shortcuts On Steam Deck
Normally when you turn on Steam Deck, it’s usually game mode by default. You have to switch to the Steam Deck desktop mode in order for you to create these desktop shortcuts.
First, press the Steam button to access the main menu. On the menu, tap/select Power. On the menu that appears, tap on Switch to Desktop. Alternatively, you can ‘press and hold the Power button’ until the menu appears. On the menu, tap on Switch to Desktop. Wait for a few seconds for the process to complete and you can access the desktop mode on Steam Deck.
Once you’re in desktop mode, click on Application Launcher. It’s the first icon from the left on the Steam Deck taskbar. On the application launcher menu, click on All Applications. Find the application you’d like to create a shortcut for, highlight it, and right-click on it.
On Steam Deck, you use the Left Trigger button (L2 button) to right-click. From the pop-up menu that appears, click on Add to Desktop. A desktop shortcut will be created for that particular application. You can do this to all other applications that you have installed on your Steam Deck.
That’s how to go about it. Let us know in the comment section below if you have any questions or suggestions. If you enjoyed reading the article, please consider sharing it.
Also read: How To Enable Developer Options & USB Debugging On Samsung Galaxy A03s