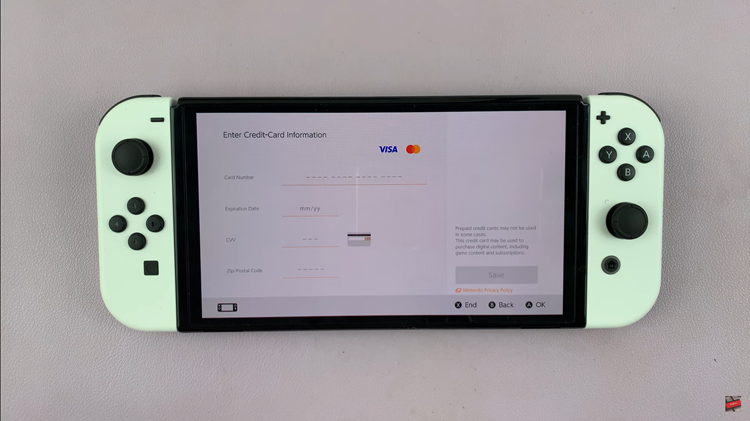Steam Deck is a handheld gaming PC. It enables players to access and play Steam-based games without using a regular PC. It’s made explicitly for gaming via Steam, it looks more like a Nintendo Switch. You can connect it to a monitor or TV and pair it with controllers, a mouse, or a keyboard.
Since Steam Deck is a handheld PC, it performs functions like a normal computer. For example, you can browse the internet while using the Stem Deck. However, you need to install a browser that you’ll be using since Steam Deck doesn’t have an in-built browser.
You can decide to install any browser you’d like. While at it, you can access all the sites you’d like; for instance YouTube, Vimeo, Facebook, and much more. Keep in mind that you can only install your browser on desktop mode on the Steam Deck. In the guide below, there are steps for you to install Google Chrome on Steam Deck.
Watch: How To Customize Side Button On Fitbit Versa 4
How To Install Google Chrome On Steam Deck
First, you need to access the desktop mode on Steam Deck. Press the Steam button to access the main menu. On the menu, tap/select Power then select Switch to Desktop. Alternatively, you can ‘press and hold the Power button’ until the menu appears. On the menu, tap on Switch to Desktop. Wait for a few seconds for the process then you can access desktop mode.
Once in desktop mode, click on Discover (Software Center). The icon is located on the taskbar and it’s similar to Microsoft Store on Windows PC. Next, tap on the Search bar, press the Steam button + X button to bring up the keyboard, then type in Google Chrome. You can type in another browser name if you’d like.
From the search results, find the right application, then tap on Install and follow any on-screen instructions that might appear. Once the installation is complete, you can launch Google Chrome directly from the store, or you can find it on the lists of applications.
When the browser is launched, you can now begin your browsing experience. It’s quite a simple and straightforward process. Let us know in the comment section below if you have any questions or suggestions. If you enjoyed reading the article, please consider sharing it.