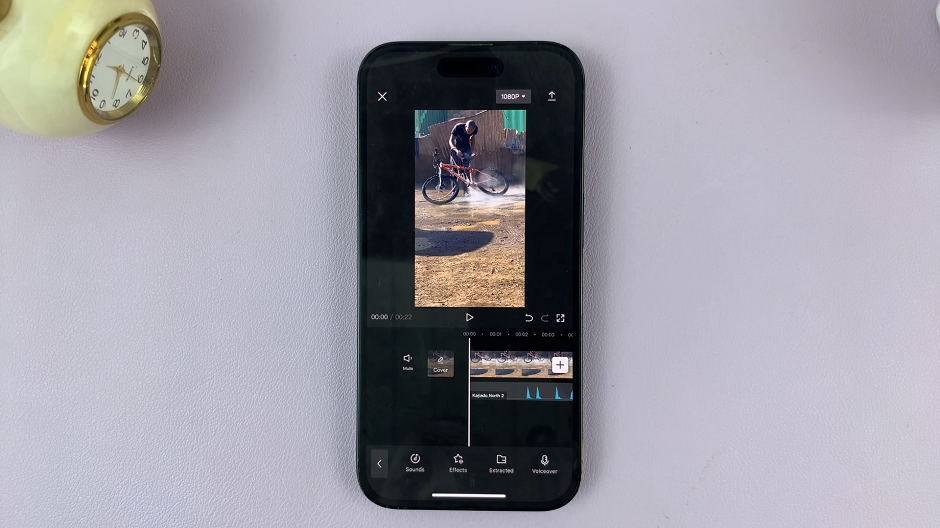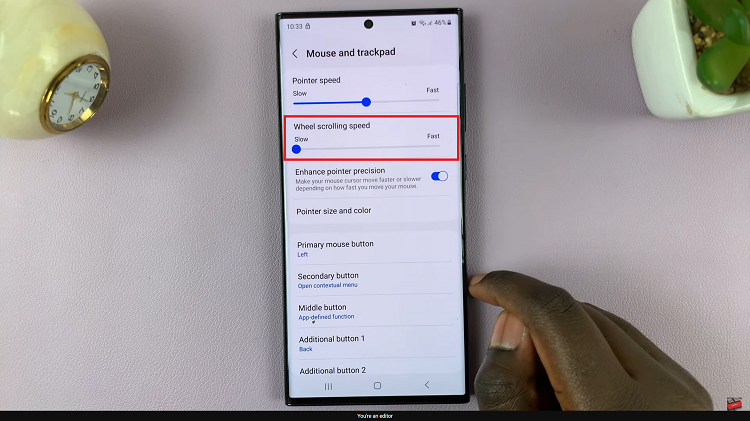In this article, we will guide you through the process of automating the activation of Low Power Mode on your iPhone, ensuring that you never have to worry about draining your battery unnecessarily again.
With the ever-increasing importance of smartphones in our lives, one of the most common challenges we face is preserving battery life. Fortunately, Apple provides a convenient solution called “Low Power Mode” that significantly extends the battery duration on iPhones.
Low Power Mode is a remarkable feature built into iOS that helps conserve battery life by reducing power consumption. When enabled, it temporarily disables or adjusts various settings and functionalities that are not critical, such as background app refresh, email fetch, visual effects, and automatic downloads. By activating Low Power Mode, you can squeeze out those precious extra hours of usage when your battery is running low.
Watch: How To Disable ‘Silence Unknown Callers’ On iPhone
Set Automatic Low Power Mode On iPhone
To set low power mode automatically, unlock your iPhone and locate the Shortcuts app on your home screen.
Once in the Shortcuts app, tap on the Automation tab to access the automation wizard, and tap on Create Personal Automation.
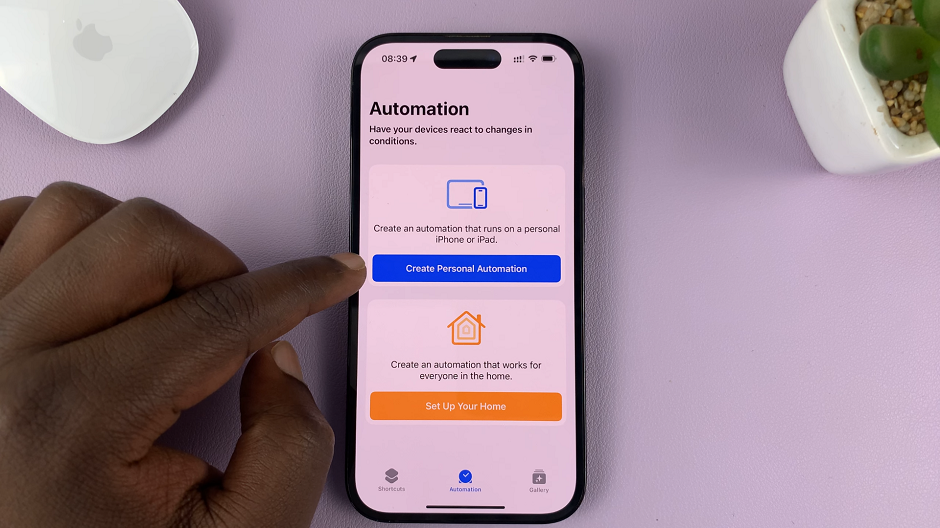
From the list, look for the Battery Level option and tap on it. Use the on-screen instructions to set the Automatic Low Power Mode.
You can customize the settings according to your preferences. You will find options to set triggers for automatic activation, such as When Battery is X%. Choose the option that best suits your needs.
For example, if you want Low Power Mode to activate when your battery reaches 20%, select When Battery Equals 20%, Rises Above 20% or Falls Below 20%. Tap on Next.
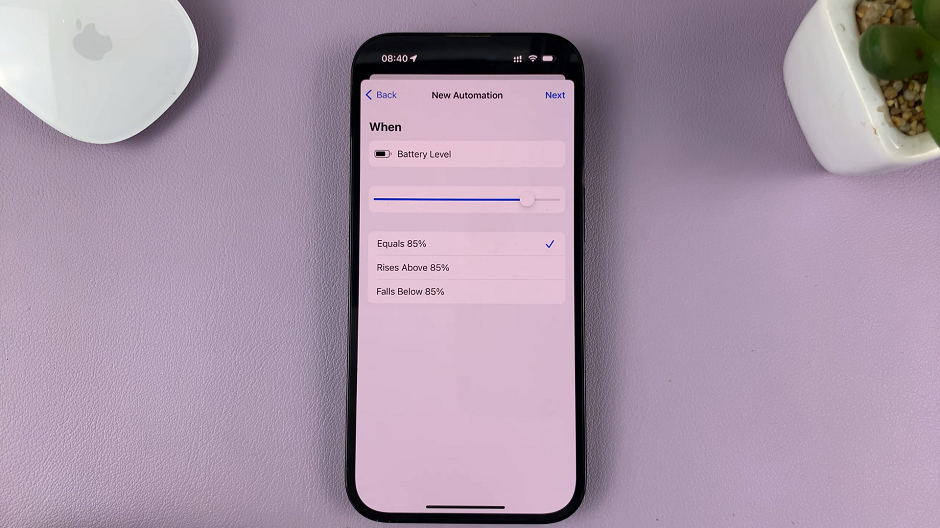
In the next page, select Add Action. Use the search bar to look for Set Low Power Mode and tap on it.
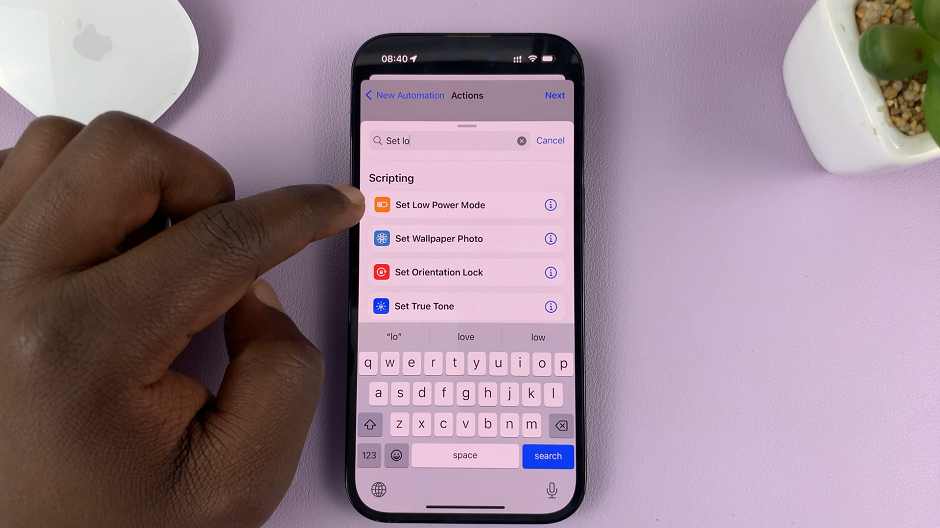
Tap on Next and finish the set up by customizing the additional options to your preference.
Tap on Done to complete the set up. You can always modify the the automation to suit your needs if they change.
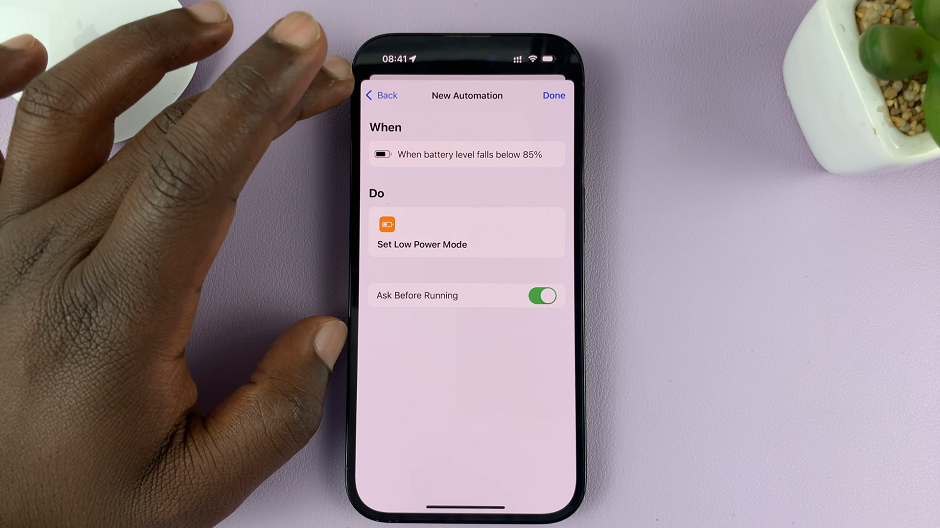
Preserving battery life is a crucial concern for iPhone users, and the ability to automatically activate Low Power Mode can make a significant difference. By following the methods described in this article, you can ensure that Low Power Mode engages at the right times, without requiring constant manual intervention.
Whether you choose to use the Shortcuts app, or take advantage of iOS settings, automating Low Power Mode will help you maximize your iPhone’s battery performance. It will also help you enjoy extended usage without compromising essential functionality.
Read on: How To Set Different Notification Sounds For Apps On iPhone