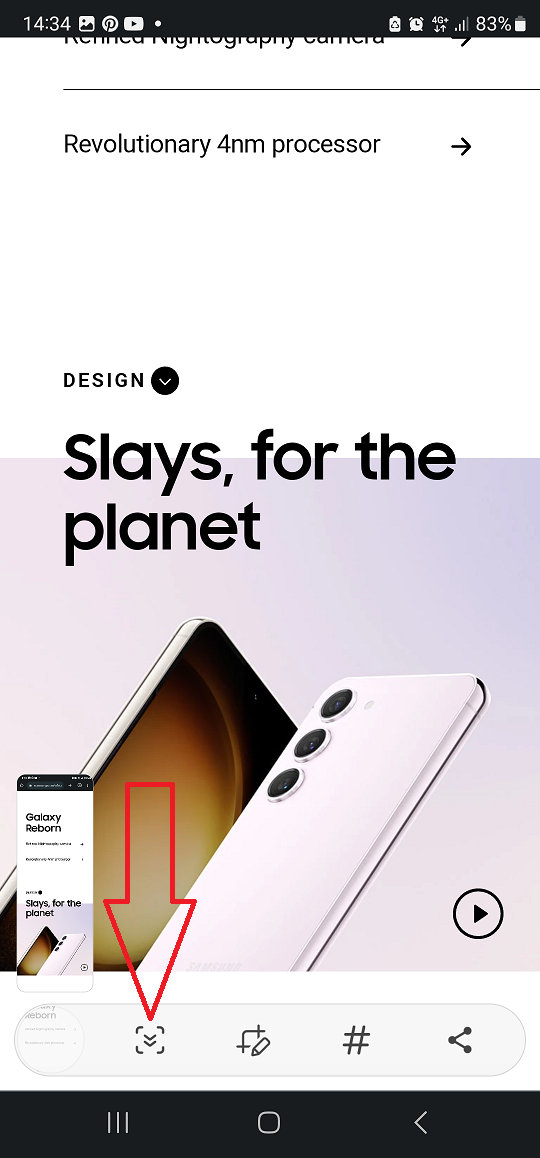Today, let’s see how to add audio files into a CapCut project on your iPhone, empowering you to create captivating videos with the perfect soundtrack.
Video editing has become increasingly popular among content creators, vloggers, and social media enthusiasts. With the rise of user-friendly editing apps, like CapCut, creating impressive videos has never been easier.
CapCut offers a wide range of features and tools to enhance your videos and make them stand out. One crucial aspect of video editing is adding audio, which can significantly elevate the overall quality and engagement of your content.
Watch: How To Mute Someone’s Instagram Stories
Add Audio Files Into a CapCut Project
Before adding audio to your CapCut project, you’ll need to open the app and import your video clips or create a new project. You can do this by tapping on the + button in the center of the screen and selecting the New Project option.
Once your project is set up, it’s time to add the perfect audio to complement your visuals. Tap on the Sounds option at the bottom-right side of the project page, and select the folder icon tab from the middle of your screen.
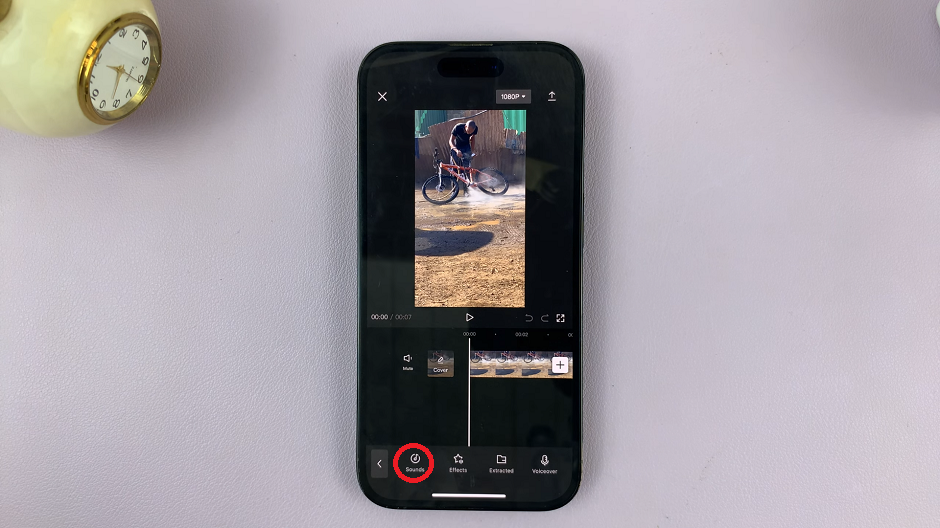
Select the From Files option. Find the audio from where you saved it in the Files app. Tap on the audio file(s) and then tap Open.
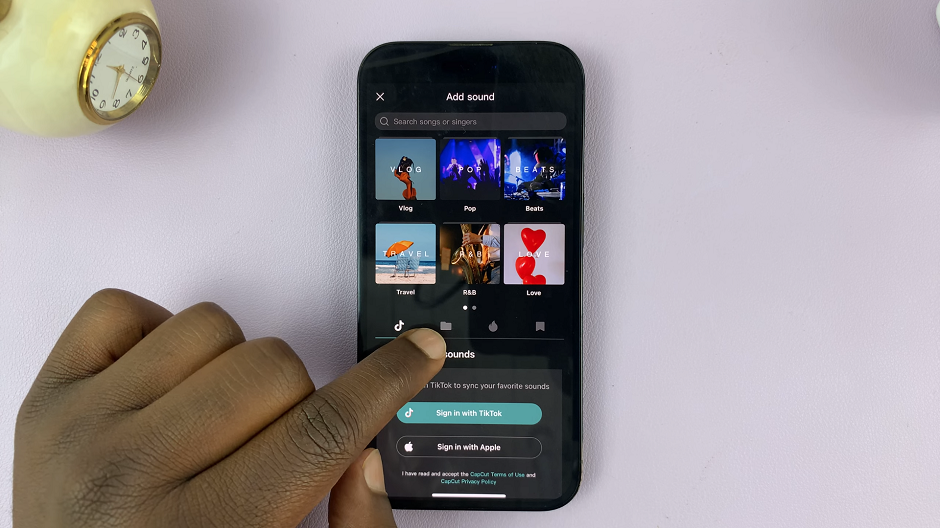
You will see the audio file at the bottom of the page. Tap on the + icon next to it. Your audio file will be added to your CapCut project’s timeline.
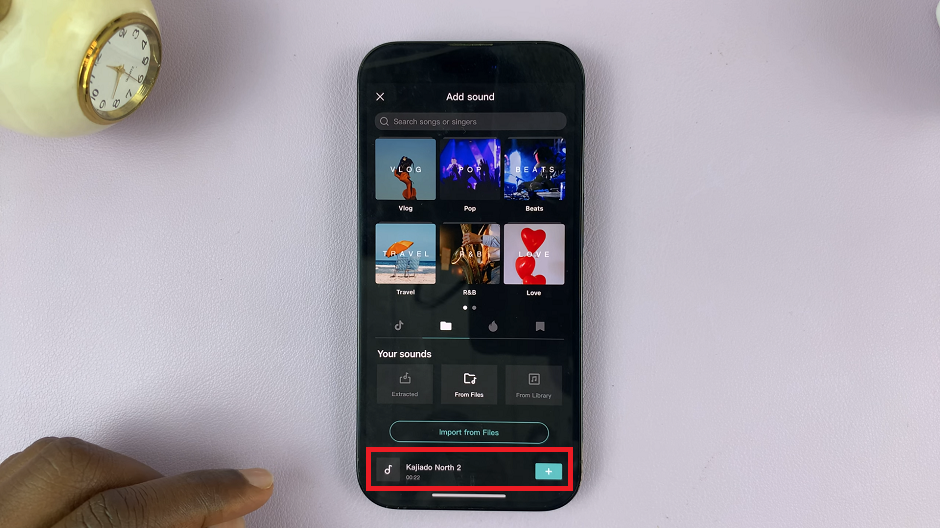
Once you’ve imported your desired audio file into your CapCut project, it’s time to refine and optimize the audio.
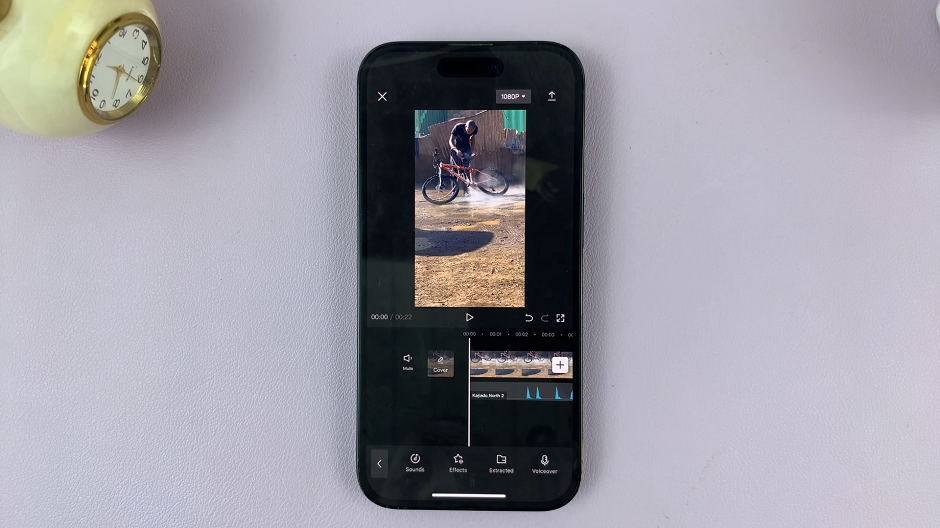
Next Steps
Precise synchronization between your video footage and audio is crucial for a professional-looking end result. CapCut makes it easy to sync your audio with the visuals seamlessly. Tap on the audio clip, and you’ll see options to move it back and forth in the timeline until it perfectly aligns with your video.
Once you’re satisfied with your video and its accompanying audio, it’s time to save your project. Tap the checkmark icon in the top right corner of the screen. Next, select the desired export settings, such as resolution and format, and tap Export. CapCut will process your video, and you’ll have a polished, professionally edited video with a great audio track.
When you use CapCut’s music library to import audio from your iPhone’s music library, or even using external audio files, you can create a wide range of engaging content to captivate your audience.
Read More: How To See Apple Watch Voice Memos On iPhone