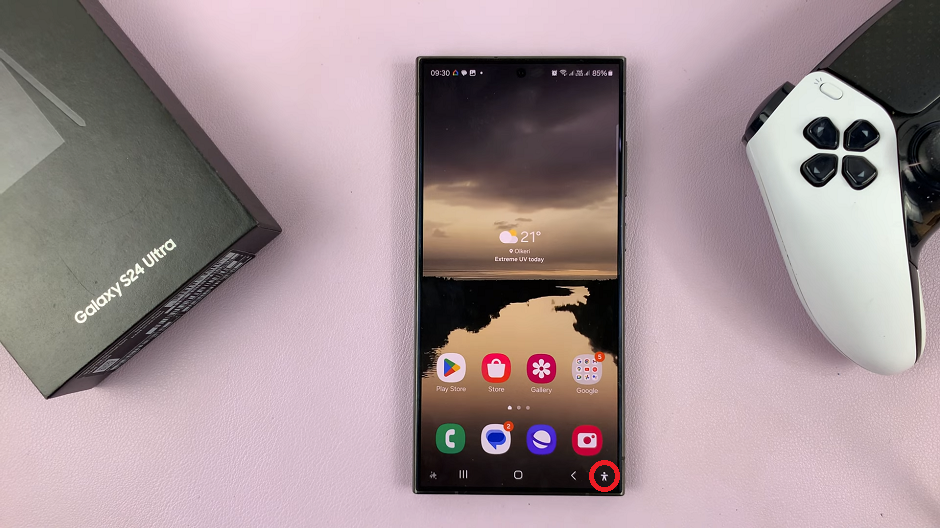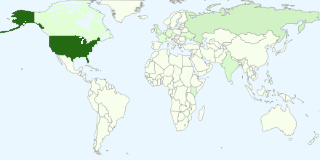In our fast-paced world, managing time efficiently is essential. Whether it’s keeping track of different time zones for global communication or simply staying organized with multiple schedules, having access to multiple clocks at a glance can be incredibly helpful.
Fortunately, Samsung Galaxy A55 5G users can easily customize their Always On Display (AOD) to display multiple clocks, providing convenient access to various time zones or schedules without unlocking their device. In this guide, we’ll walk you through the steps to add and manage multiple clocks on the AOD of your Samsung Galaxy A55 5G.
Always On Display is a feature available on Samsung Galaxy devices that allows users to view important information such as time, date, battery status, and notifications without fully waking up their device. This feature not only conserves battery life but also provides quick access to essential information at a glance.
Why Add Multiple Clocks?
Adding multiple clocks to the AOD can be beneficial for various reasons:
Global Communication: If you frequently communicate with individuals or teams in different time zones, having multiple clocks on your AOD can help you stay synchronized and avoid scheduling conflicts.
Travel: For frequent travelers, having access to the local time as well as the time back home can be invaluable for staying connected and managing schedules effectively.
Remote Work: As remote work becomes increasingly common, being able to track the time in different locations can aid in collaboration and meeting deadlines across time zones.
Read: How To Change Mobile Hotspot Name & Password On Samsung Galaxy A35 5G
Add Multiple Clocks To Always ON Display On Samsung Galaxy A55 5G
Follow these simple steps to customize your Samsung Galaxy A55 5G’s AOD with multiple clocks:
To add the missing clock, you will need to unlock your phone first. If you have a password, pattern, or PIN set up, enter it to access your home screen. Then, go to the Settings app.
Once in the Settings app, scroll down and select Lock screen and AOD. Finally, select Edit Lock Screen option. This will take you to the lock screen editor where you can customize various aspects of your lock screen, including widgets.
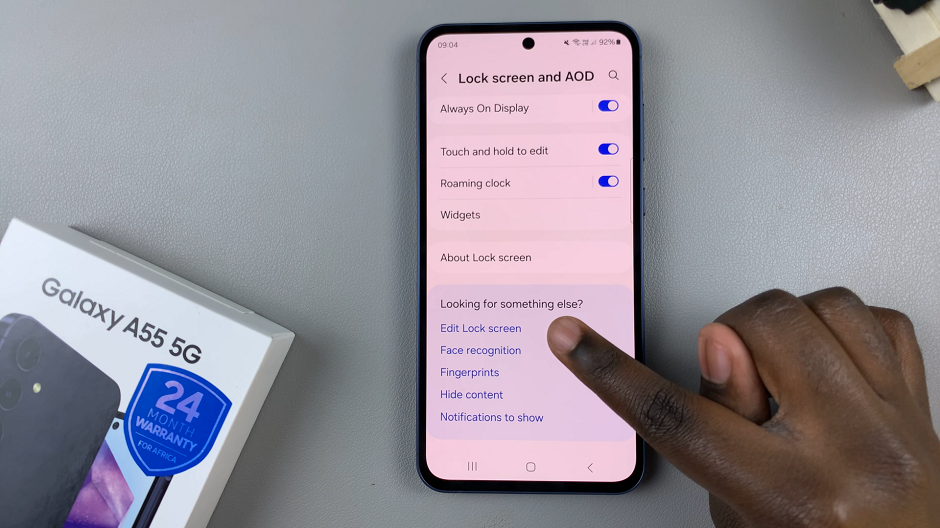
To quickly access the lock screen editor, simply go to the lock screen. Press and hold on the lock screen and verify yourself with a PIN, Pattern, Fingerprint or Password if prompted. You should get straight into the lock screen editor.
In the lock screen editor, tap on the Clock option. Choose the Always On Display with the multiple clocks. You have the option to have 3 or more clocks on there, one is the local time and you have to select the others that you want.
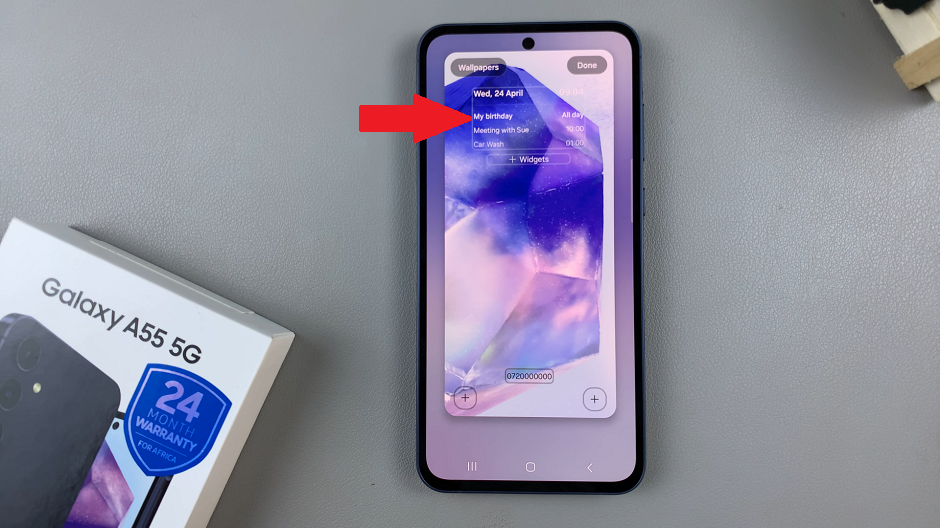
To add a clock, tap on the Add City option. Here, select the city whose time you want to monitor, from the World Map. You can also type the city that you want in the search bar.
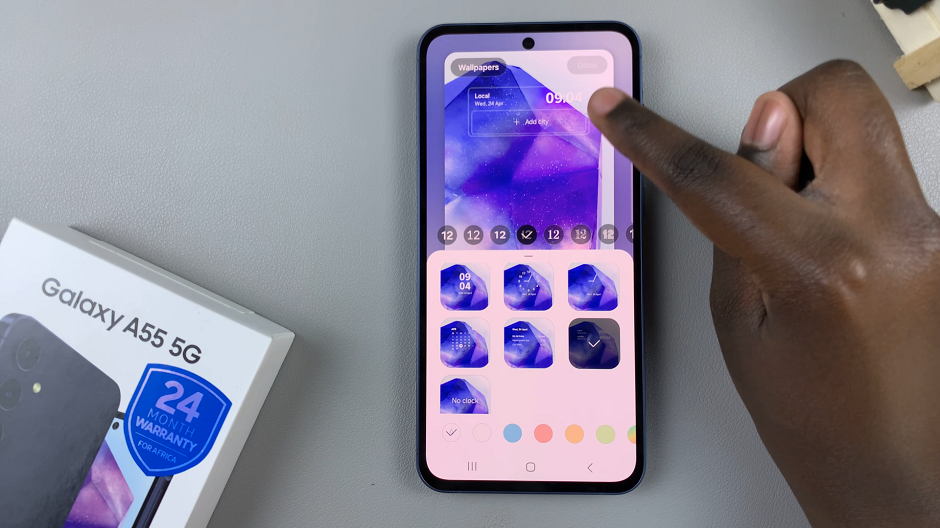
Once you have found the city, tap on it. Then tap on Add to add it to your list of clocks. Tap on Done to save your changes.
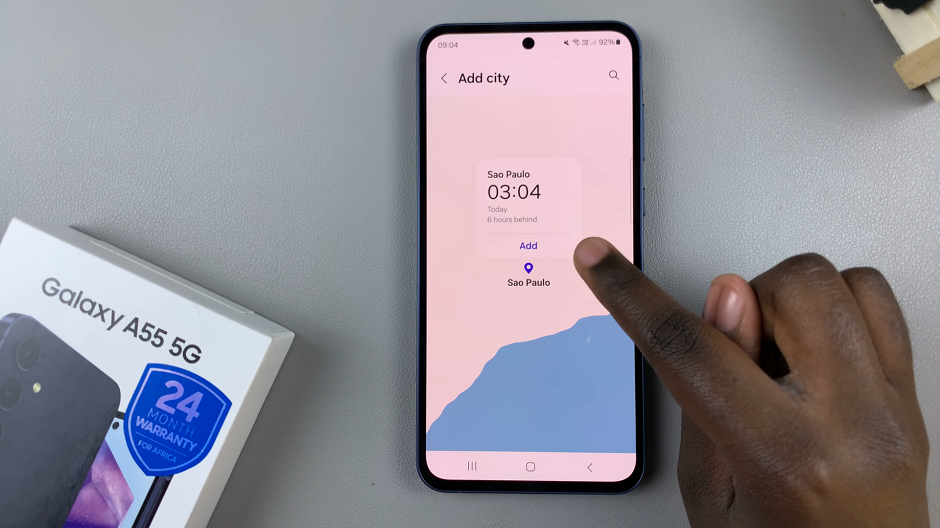
You can now enjoy having multiple time zones displayed on your Always On Display. Simply lock your phone and the clocks will appear on the screen.
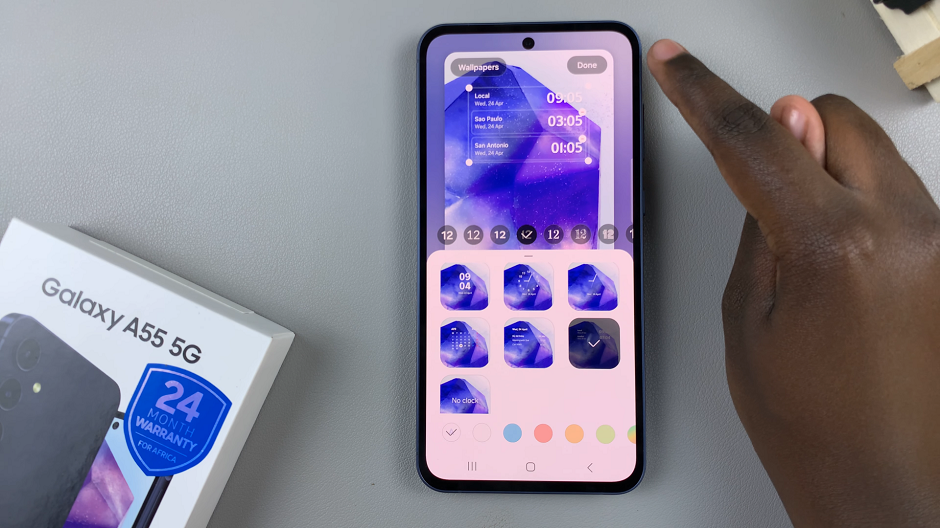
You can also tap to show the Always On Display if you have set it to do that. Up to 4 time zones will be displayed on your clock in the Always On Display.
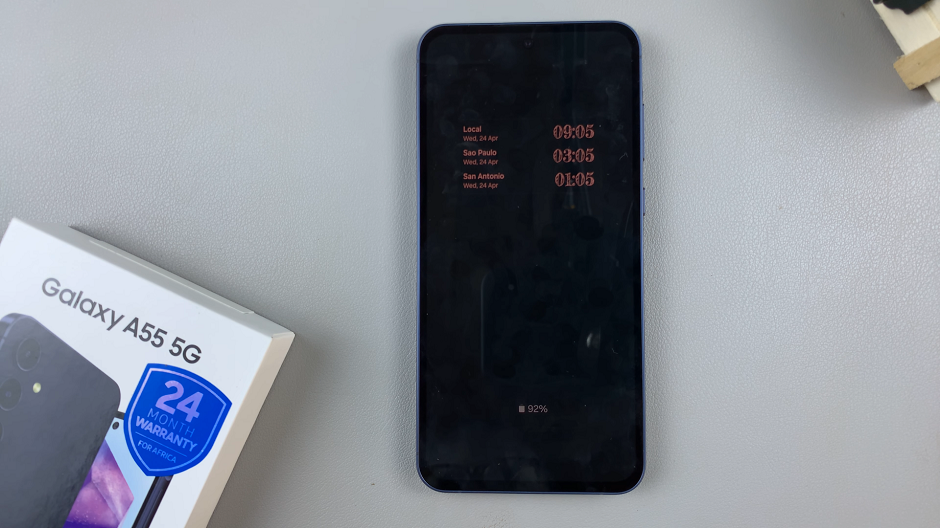
Tips for Using Multiple Clocks on AOD
Prioritize Time Zones: Arrange the clocks on your AOD based on the time zones that are most relevant to you. For example, if you frequently communicate with colleagues in different countries, prioritize their time zones on your AOD.
Keep it Minimal: While it’s tempting to add multiple clocks for every time zone imaginable, consider keeping the number of displayed clocks to a manageable amount to avoid cluttering your AOD.
Experiment with Clock Styles: Samsung offers various clock styles, each with its own aesthetic and functionality. Experiment with different styles to find the one that best suits your preferences and needs.
Regularly Update Clocks: If your schedule involves interacting with individuals in different time zones, periodically review and update the clocks on your AOD to ensure they remain accurate.
Customizing the Always On Display on your Samsung Galaxy A55 5G with multiple clocks is a simple yet powerful way to manage your time effectively and stay connected in a globalized world. By following the steps outlined in this guide and implementing the tips provided, you can optimize your AOD experience and make the most out of your device’s capabilities. Whether you’re a frequent traveler, remote worker, or simply someone who values efficient time management, adding multiple clocks to your AOD is sure to enhance your productivity and convenience.