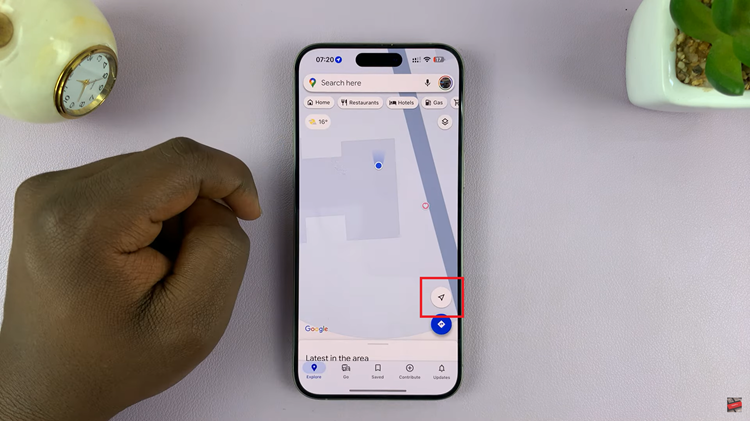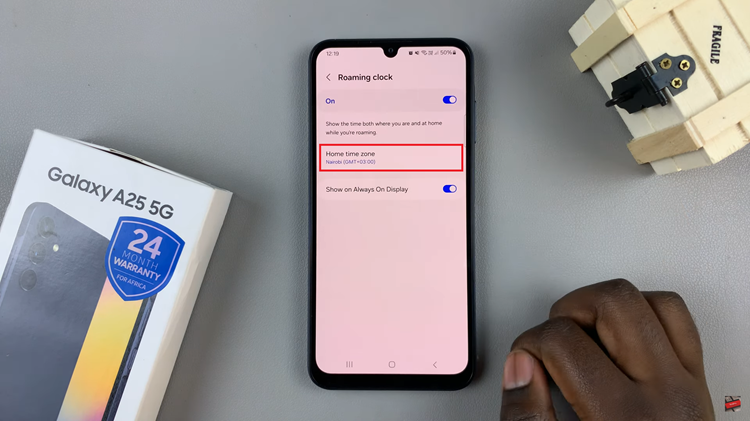In the ever-evolving landscape of smartphones, manufacturers constantly innovate to provide users with features that enhance convenience and functionality. Among the many features that Samsung offers on its Galaxy devices, the Always On Display (AOD) stands out for its ability to provide useful information at a glance without fully waking up the device.
And on the Samsung Galaxy A35 5G, this feature gets even more convenient with the addition of Tap to Show, allowing users to activate the display with a simple tap. In this guide, we’ll walk you through the steps to enable this feature on your Galaxy A35 5G.
Before delving into the specifics of Tap to Show, let’s first understand what the Always On Display feature offers. AOD ensures that crucial information such as time, date, battery status, and notifications are readily available on the screen, even when the device is locked. This not only saves battery by avoiding frequent wake-ups but also provides users with essential information at a glance.
With the Galaxy A35 5G, Samsung takes the convenience of AOD a step further with the inclusion of Tap to Show. Traditionally, the AOD activates based on preset conditions, such as lifting the phone or receiving notifications. However, Tap to Show empowers users to control when the display lights up by simply tapping on the screen. This offers a more interactive and customizable experience.
Watch: Xiaomi Smart Band 8 Pro: How To Reboot (Soft Reset)
Enable ‘Tap To Show’ Always ON Display On Samsung Galaxy A35 5G
Now, let’s get to the nitty-gritty of enabling ‘Tap to Show’ on your Samsung Galaxy A35 5G:
First, swipe down from the top of the screen to reveal the notification shade. Tap on the gear-shaped icon in the upper-right corner to access the settings. You can also simply tap on settings from the app drawer.
Scroll through the settings menu and locate the Lock screen and AOD option. Tap on it. Look for Always On Display and tap on it to access its settings. Make sure Always on Display is ON and this is where you can customize various AOD settings.
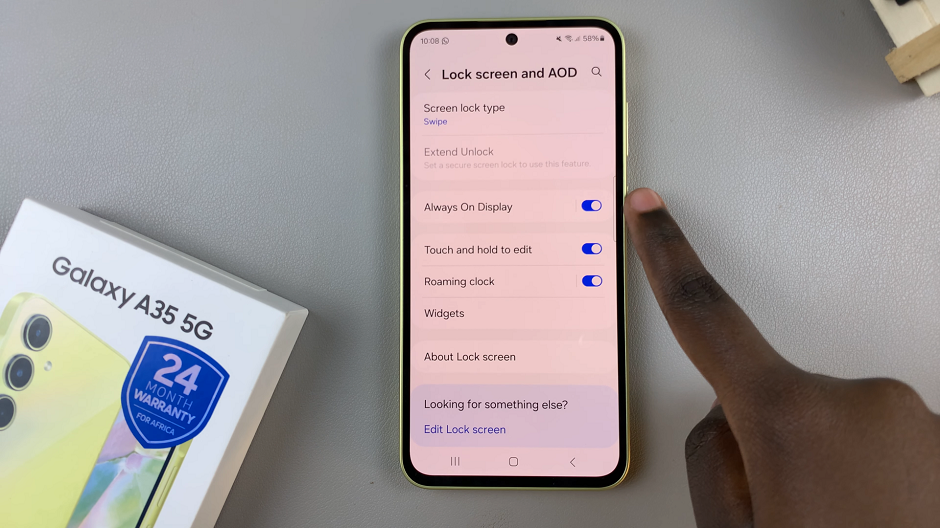
Within the Always On Display settings, tap on When to Show. You will be presented with a couple of options: Tap to Show, Show always, Show as scheduled, and Show for new notifications.
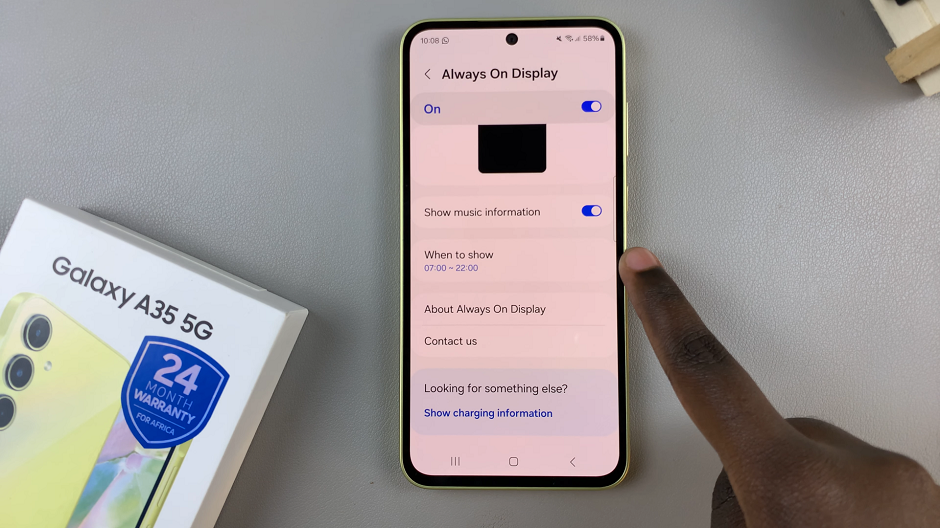
If any other option is selected, tap on the radial button next to the Tap to Show option. This will enable this feature.
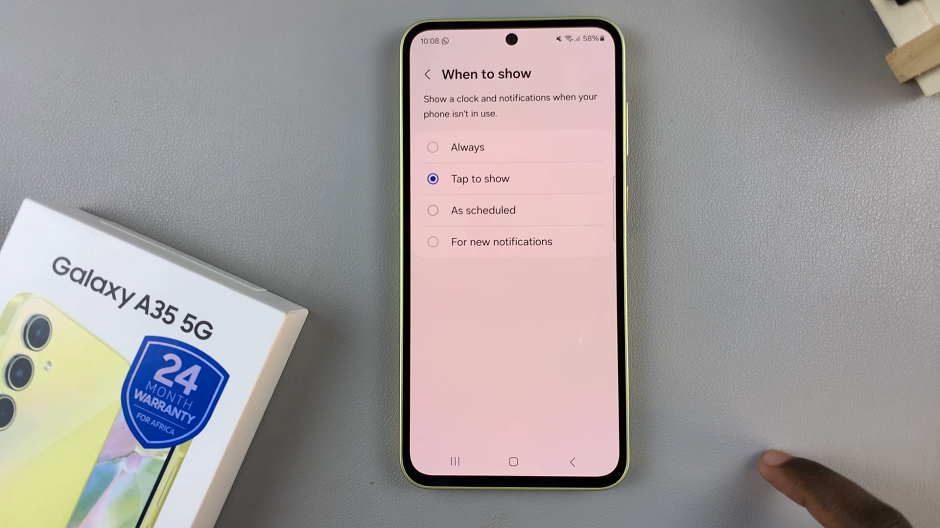
Once you’ve enabled Tap to Show and made any desired customizations, exit the settings. Your Galaxy A55 5G is now ready to respond to your tap gestures on the AOD screen.
With Tap to Show, Samsung Galaxy A35 5G users can take full control of their Always On Display experience, enjoying the convenience of accessing essential information with just a tap. By following the simple steps outlined in this guide, you can unlock this feature and tailor it to suit your preferences, enhancing the overall usability of your device.