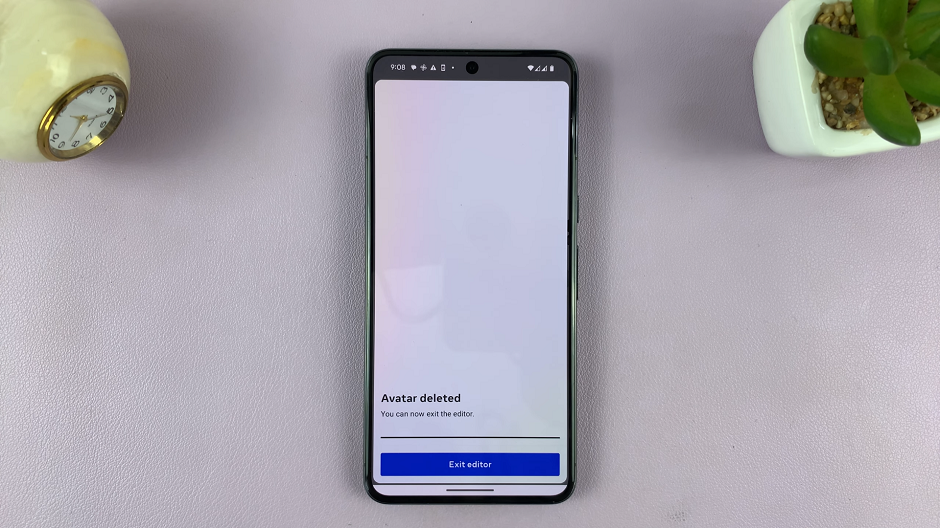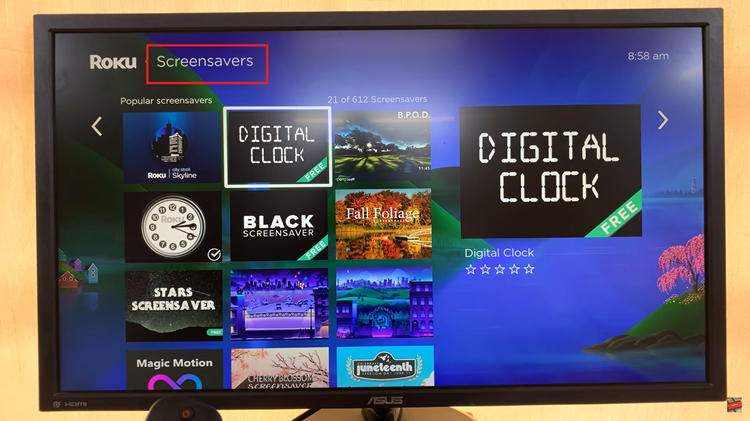In today’s fast-paced world, staying connected is more important than ever. Whether it’s receiving important work updates, staying in touch with loved ones, or simply keeping up with the latest news, our smartphones play a vital role in keeping us informed.
However, sometimes we might miss important text messages because they don’t catch our attention quickly enough, especially when our phone is locked. If you’re a Samsung Galaxy A35 5G user, fret not!
In this guide, we’ll walk you through the simple steps to enable text message notifications on your lock screen, ensuring that you never miss an important message again.
Read: How To Change Mobile Hotspot Name & Password On Samsung Galaxy A55 5G
Enable Text Message Notifications On Lock Screen Of Samsung Galaxy A35 5G
To begin customizing your text message notifications, unlock your Samsung Galaxy A35 5G by entering your PIN, password, or using the fingerprint sensor or facial recognition feature, depending on your preferred security settings.
Once your device is unlocked, navigate to the home screen and locate the Settings app. This app is represented by a gear icon and is typically found in the app drawer or on the home screen.
Within the Settings menu, scroll down and select the Notifications option. Then, tap on App Notifications. This section allows you to manage various settings for different apps and services on your device.
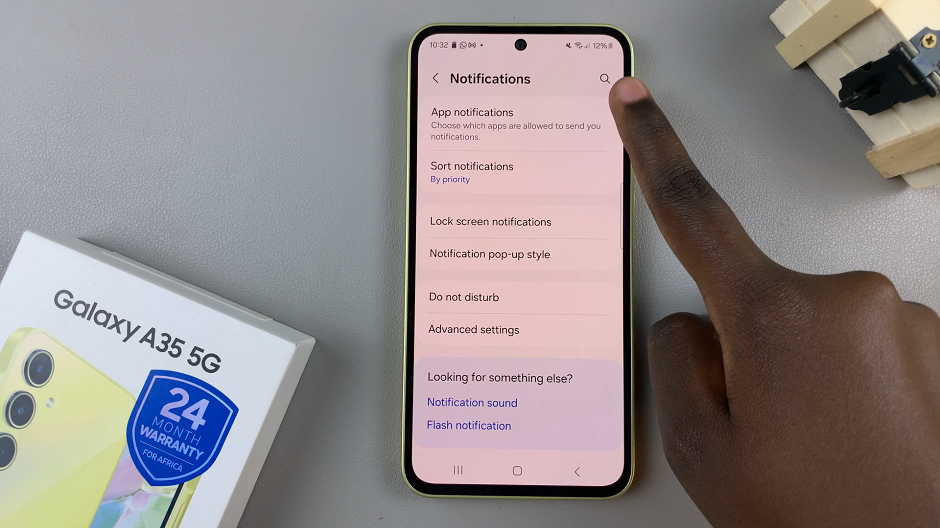
Scroll through the list of apps until you find Messages. Tap on it to access the notification settings specifically for text messages. Make sure you enable the Allow Notifications option.
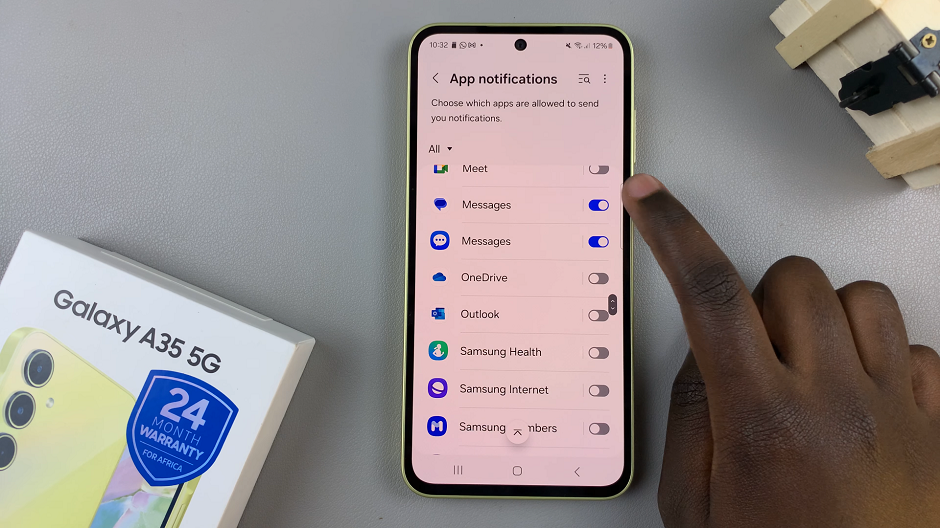
Within the Messages notification settings, locate the option for Lock screen. This option is under the Notification Types category. Tap on this setting to enable text message notifications on the lock screen of your Samsung Galaxy A35 5G.
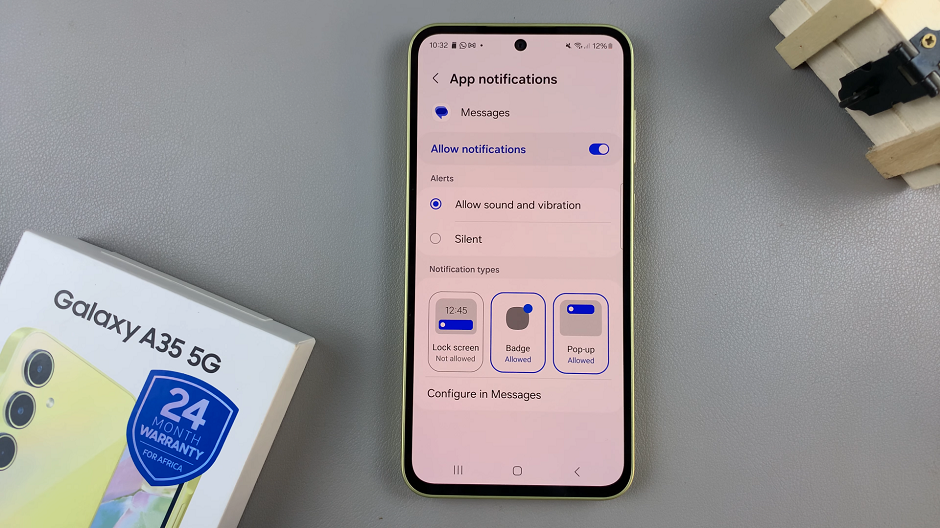
The option will encapsulate in blue and read Allowed, from grey (Not Allowed).
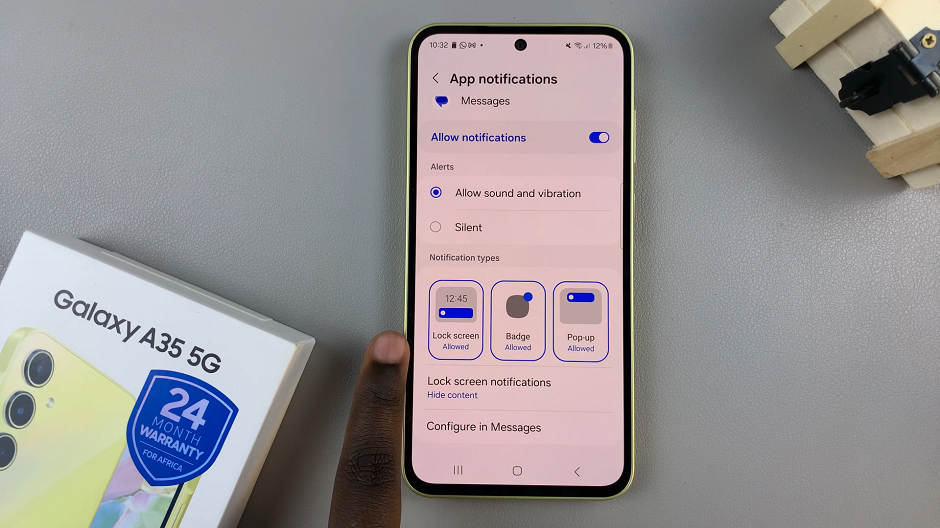
After making your desired changes, send a test text message to your device to ensure that notifications are appearing on the lock screen as intended. This allows you to confirm that your settings adjustments were successful.
Congratulations! You have successfully enabled text message notifications on the lock screen of your Samsung Galaxy A35 5G. Now, you can stay informed and connected without having to unlock your device every time a new message arrives.
In conclusion, customizing your Samsung Galaxy A35 5G’s lock screen settings to display text message notifications is a simple yet effective way to ensure that you stay on top of your communications.