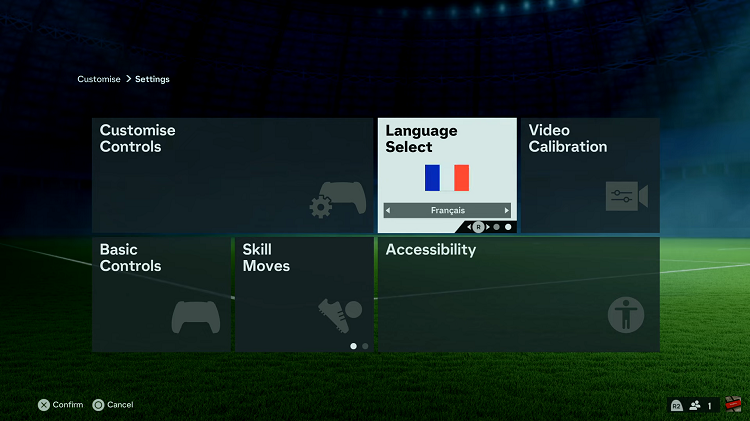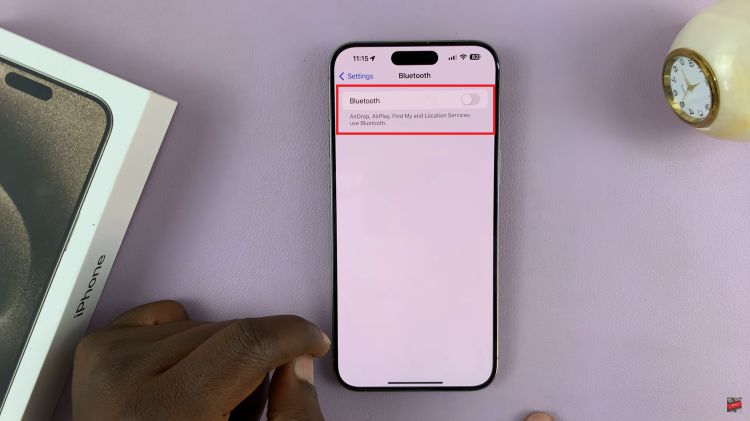In today’s fast-paced world, staying connected is more important than ever. Whether it’s keeping up with work emails or staying in touch with friends and family, receiving timely notifications is crucial.
One of the most commonly used forms of communication is text messaging, and being able to see incoming texts at a glance, even when your phone is locked, can be incredibly convenient.
If you’re a Samsung Galaxy A55 5G user looking to enable text message notifications on your lock screen, you’re in the right place. In this article, we’ll guide you through the process step by step.
Reasons For Lock Screen Text Messages
Enabling text message notifications on the lock screen of your Samsung Galaxy A55 5G offers several benefits:
Convenience: Quickly glance at incoming text messages without unlocking your phone, saving time and effort.
Stay Informed: Never miss an important message, whether it’s from work, family, or friends.
Privacy: Maintain privacy by previewing messages discreetly without fully unlocking your device.
Watch: How To Disable PIN On Xiaomi Smart Band 8 Pro
Enable Text Message Notifications On Lock Screen Of Samsung Galaxy A55 5G
To begin customizing your text message notifications, unlock your Samsung Galaxy A35 5G by entering your PIN, password, or using the fingerprint sensor or facial recognition feature, depending on your preferred security settings.
Once your device is unlocked, navigate to the home screen and locate the Settings app. This app is represented by a gear icon and is typically found in the app drawer or on the home screen.
Within the Settings menu, scroll down and select the Notifications option. Then, tap on App Notifications. This section allows you to manage various settings for different apps and services on your device.
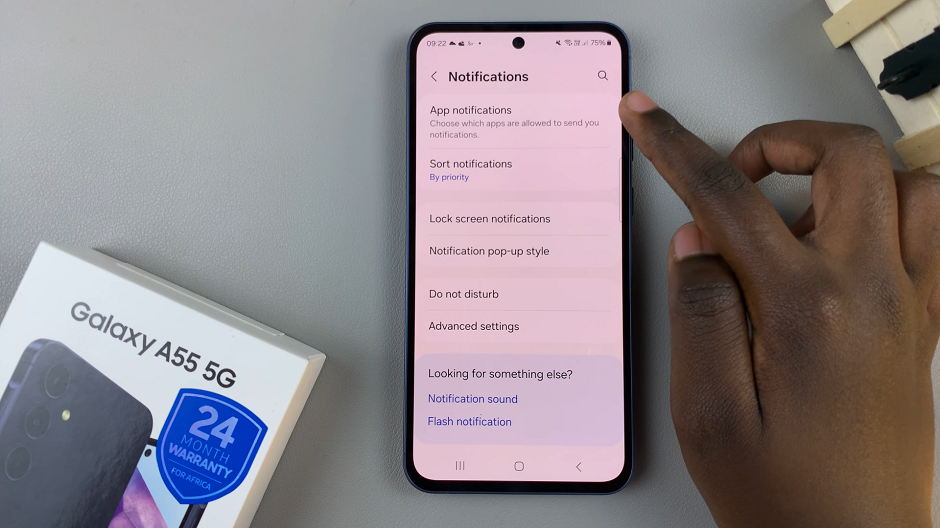
Scroll through the list of apps until you find Messages. Tap on it to access the notification settings specifically for text messages. Make sure you enable the Allow Notifications option.
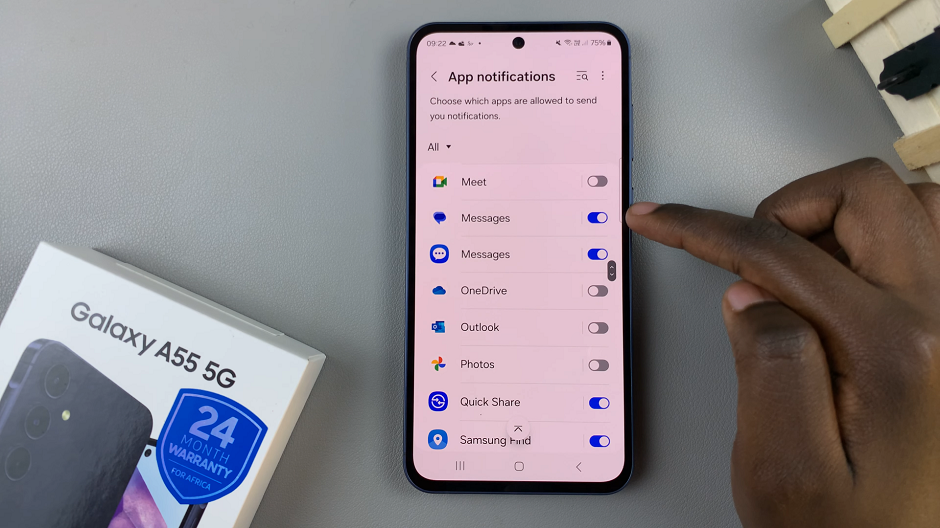
Within the Messages notification settings, locate the option for Lock screen. This option is under the Notification Types category. Tap on this setting to enable text message notifications on the lock screen of your Samsung Galaxy A35 5G.
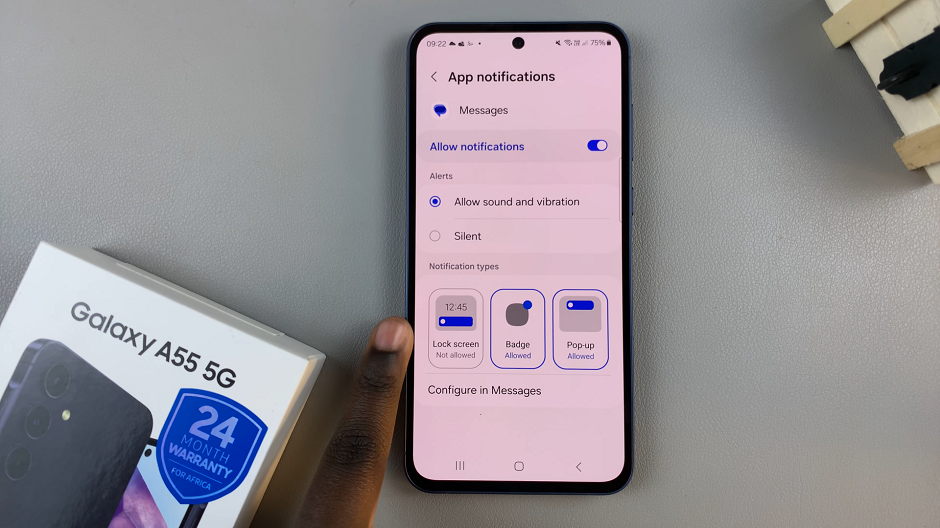
The option will encapsulate in blue and read Allowed, from grey (Not Allowed).
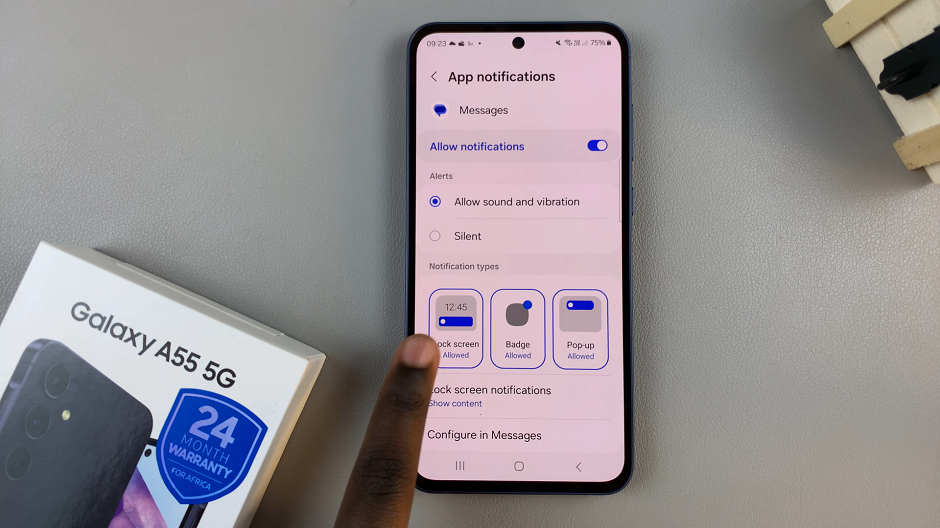
Test Your Changes
After making your desired changes, send a test text message to your device to ensure that notifications are appearing on the lock screen as intended. This allows you to confirm that your settings adjustments were successful.
Enabling text message notifications on the lock screen of your Samsung Galaxy A55 5G is a simple yet effective way to stay connected and informed. By following the steps outlined in this guide, you can ensure that you never miss an important message again. Whether it’s for work, personal, or social purposes, having text message notifications readily visible on your lock screen can streamline your communication experience and enhance your overall productivity.