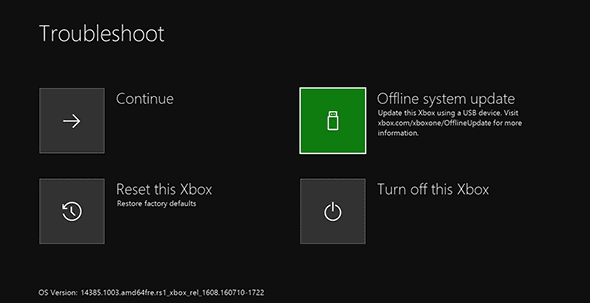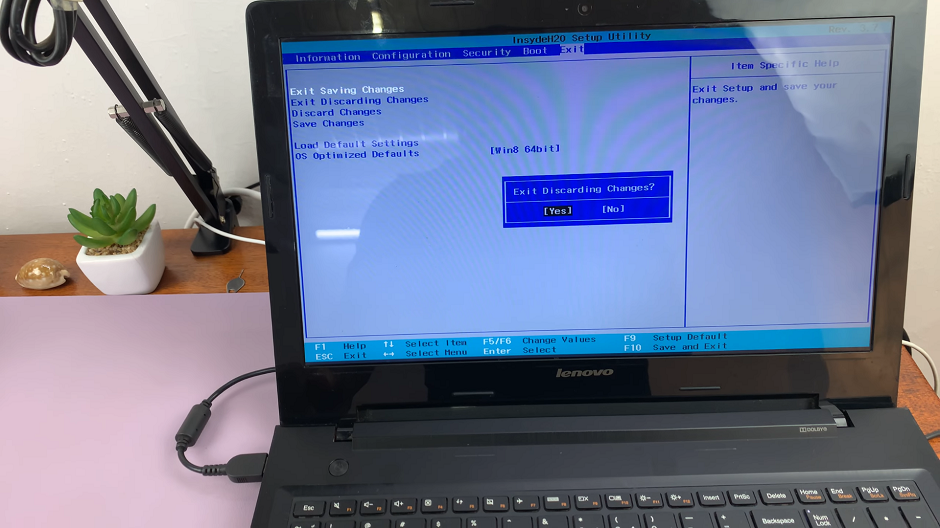What can you do when the triple-click on the side key fails to open Guided Access? In this article, we will explore some solutions to troubleshoot and resolve this issue, of the triple click not opening guided access on your iPhone.
The Guided Access feature on the iPhone is an essential tool for users who require additional accessibility options or want to limit the use of certain apps on their devices.
By triple-clicking the side key, users can easily activate Guided Access and lock their iPhone to a specific app, preventing distractions and ensuring a focused experience.
Benefits of Guided Access
Before we delve into the solutions, let’s briefly discuss Guided Access and its benefits.
Guided Access is a powerful feature that allows you to limit your iPhone’s functionality to a single app. This can be particularly useful for parents managing their children’s device usage, teachers in educational settings, or individuals who need to focus on a specific task without distractions.
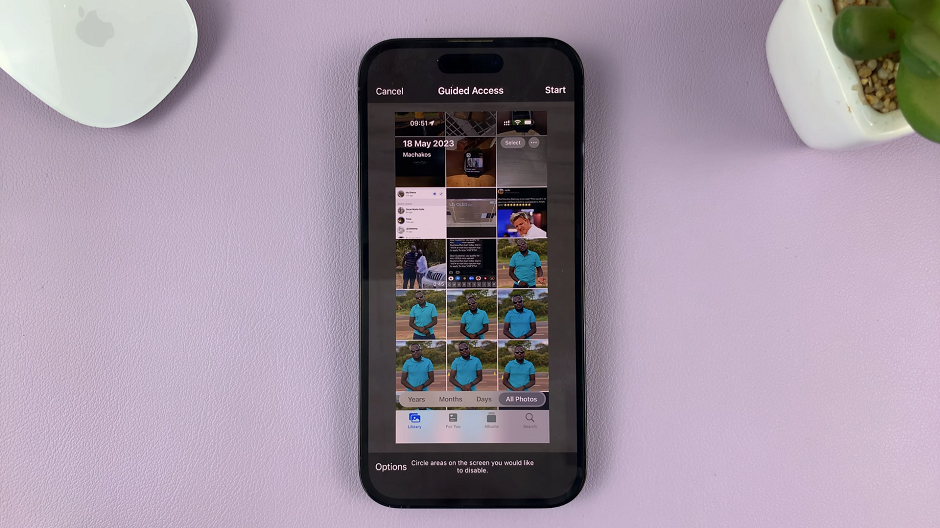
Activating Guided Access locks the device into a single app, disabling touch gestures that could exit or disrupt the app.
Read this: How To Enable Picture in Picture Mode On iPhone (Turn On PiP)
Solve Triple Click Not Opening Guided Access
Now, let’s move on to the solutions for when the triple-click on the side key fails to open Guided Access:
Check Guided Access Settings
Start by verifying that Guided Access is enabled and properly configured on your device. To do this, go to Settings on your iPhone, then tap Accessibility and select Guided Access.
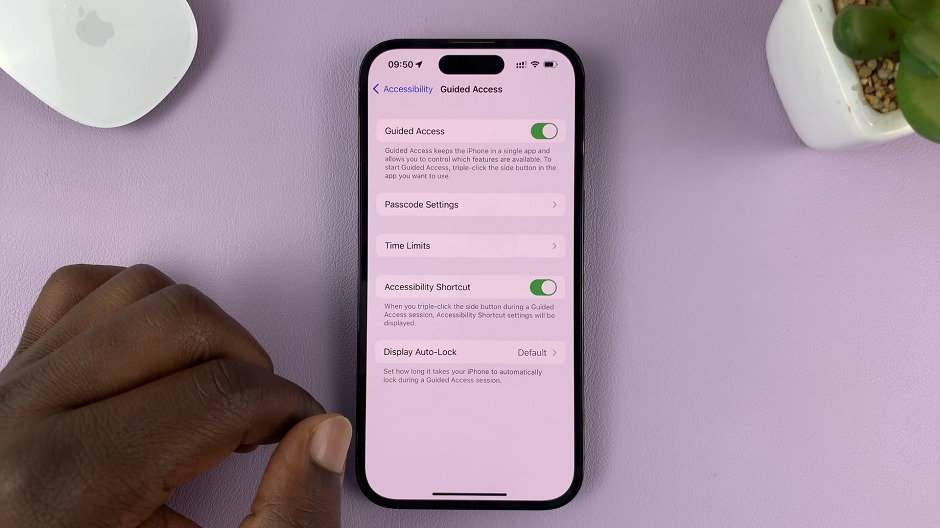
Ensure that the toggle switch for Guided Access is turned on. Additionally, make sure that the Accessibility Shortcut option is enabled.
Reset Accessibility Settings
Resetting your accessibility settings can sometimes resolve conflicts or inconsistencies that might be affecting Guided Access. To reset accessibility settings, go to Settings, then tap Accessibility. Scroll down and select Accessibility Shortcut, then make sure Guided Access is checked.
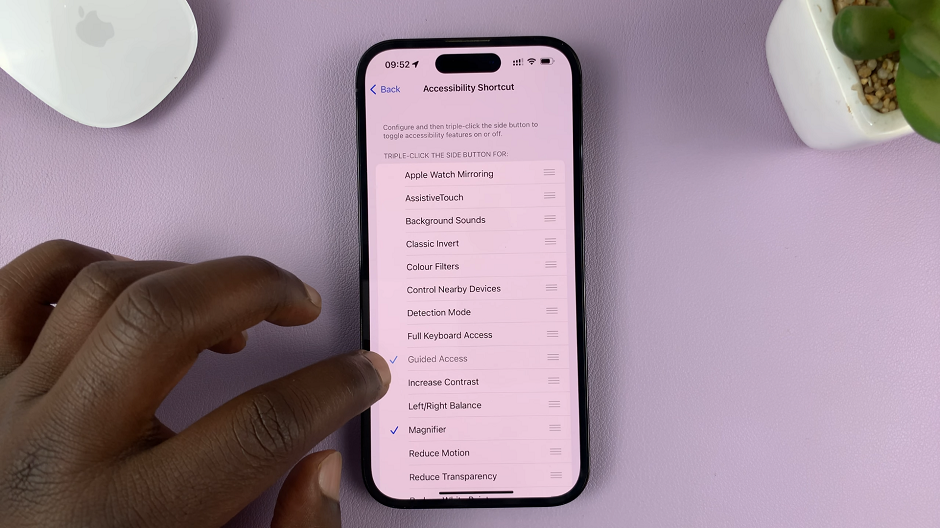
If it’s not, for some reason, you can restart your iPhone to try and rectify this.
Restart Your iPhone
A simple restart can often resolve various software glitches and temporary issues. Press and hold the power button on your iPhone until the Slide to power off option appears. Slide the power off switch, wait for a few seconds, and then turn your device back on by pressing the power button again.
Disable and Re-enable Guided Access
If Guided Access is already enabled, try turning it off and then turning it back on. To do this, go to Settings, tap Accessibility, and select Guided Access. Toggle the Guided Access switch off, wait for a few seconds, and toggle it back on.
By following these solutions, you’ll hopefully be able to resolve the issue and regain access to Guided Access on your iPhone.
Remember, each iPhone user’s experience may vary, and these solutions may not work for everyone. It’s always recommended to backup your device before attempting any troubleshooting steps.
If the issue still persists after trying these solutions, it is advisable to reach out to Apple Support or visit an authorized service center for further assistance. They can provide specialized guidance and help you resolve the problem effectively.