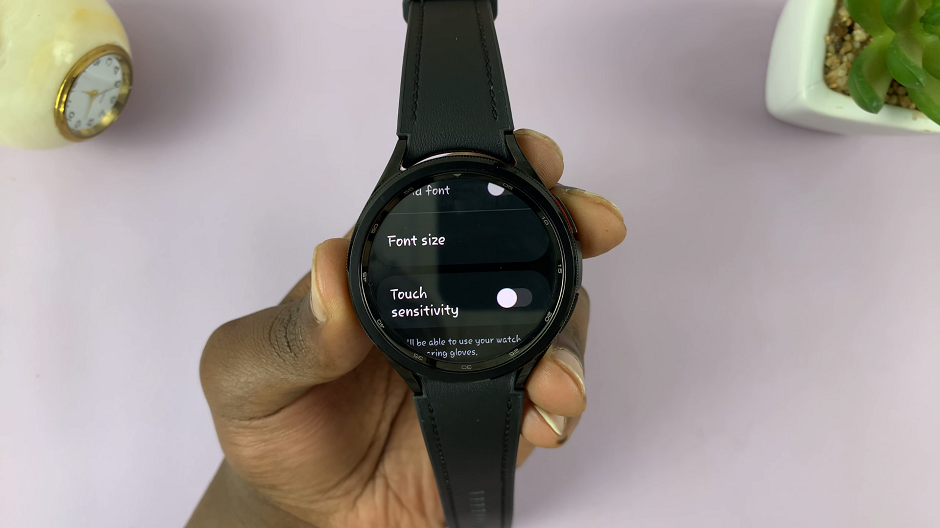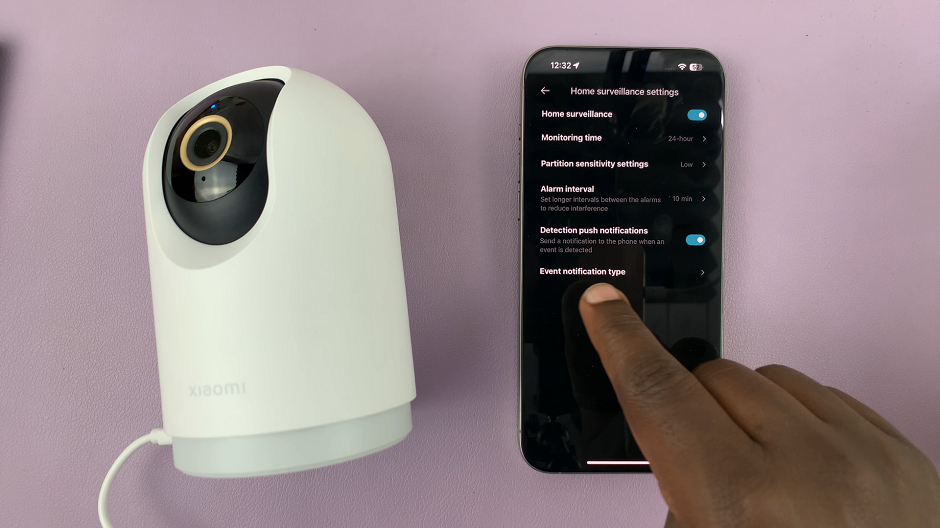The Samsung Galaxy S24 Ultra stands as a pinnacle of smartphone innovation, boasting a myriad of features designed to enhance user experience. Among these features, the S Pen emerges as a tool of unparalleled versatility, elevating everyday tasks to new heights of convenience and precision.
One such task is navigating the gallery, and in this article, we delve into the intricacies of mastering gallery navigation using the S Pen on the Samsung Galaxy S24 Ultra.
Before diving into the specifics of gallery navigation, let’s take a moment to appreciate the capabilities of the S Pen. Originally introduced with the Galaxy Note series, the S Pen has evolved to become a signature feature of Samsung’s flagship devices. Its ergonomic design and advanced functionality make it an indispensable tool for productivity and creativity alike.
Watch: How To Translate Text On Images On Samsung Galaxy S24 / S24 Ultra
Navigate Gallery Using The S Pen On Samsung Galaxy S24 Ultra
To begin, simply remove the S Pen from its slot. Then, go to Settings via the app drawer or quick settings panel. Scroll down to Advanced Features.
Under Advanced Features, tap on S Pen. Here, you should see Air Actions. Tap on this option. Make sure that the toggle button for Air Actions is enabled.
Scroll down to the App Actions section and tap on Gallery. You’ll be presented with a guide for how to use the air actions for the Gallery app. You’ll see what will happen with a single press, double press or various gestures.
Also, make sure the toggle next to Gallery is enabled. You can tap on the action to set a different action for the single press, double press or various gestures.
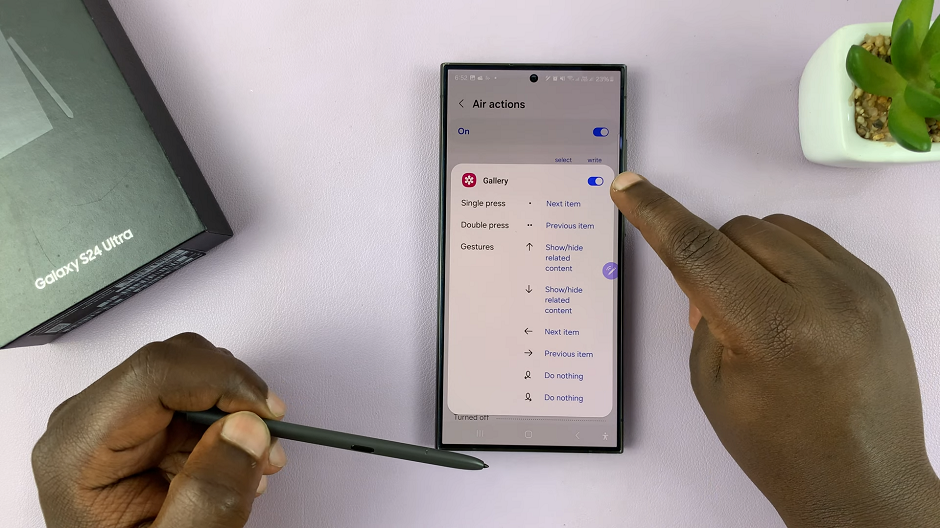
Now, go to the Gallery app itself. Once the S Pen is in hand, you can effortlessly scroll through your gallery with precision and finesse. The pressure-sensitive tip of the S Pen allows for smooth navigation, ensuring that you can browse through your photos with ease, while you’re scrolling through a long list of images.
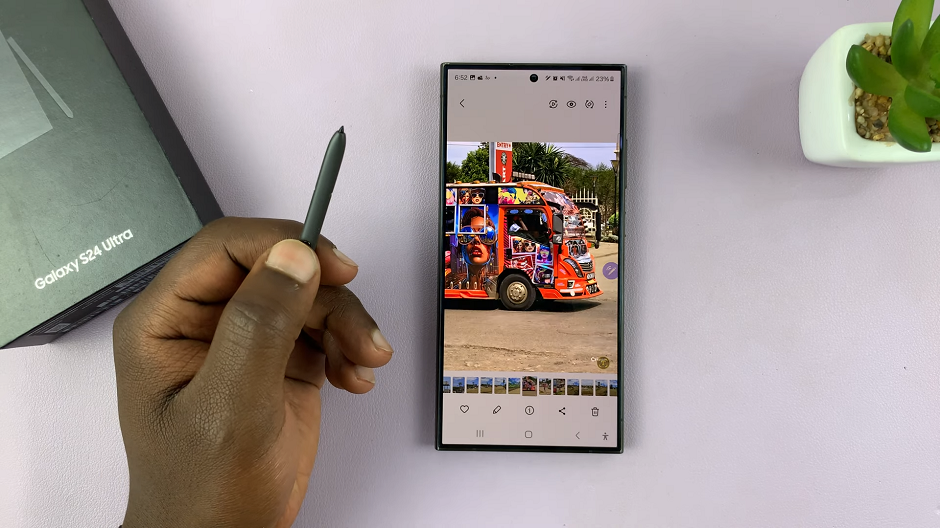
The navigation actions include:
Single Press to go to the next item.
Double Press to go back to the previous item.
Flick Up or Down to show/hide related content.
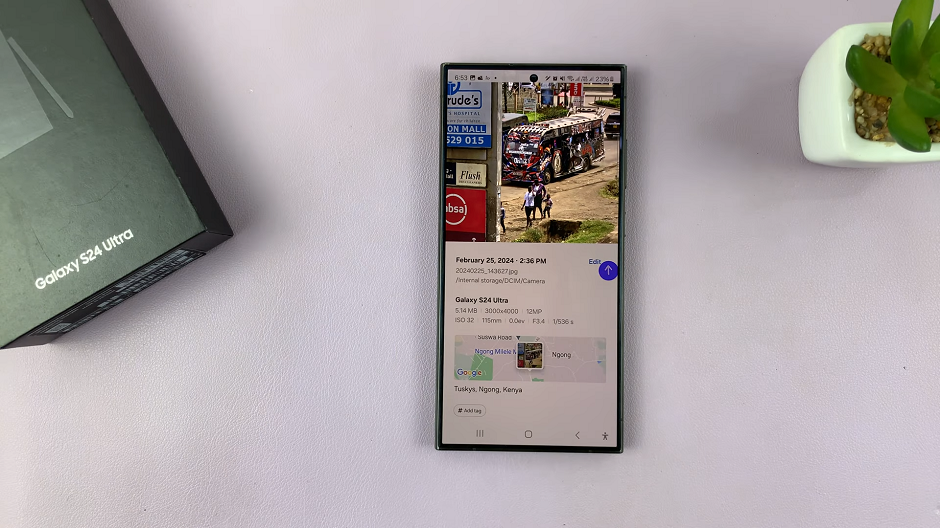
To the next item, Flick Left.
Flick Right to go back to the previous item.
Gestures (Circular Motions) are set to do nothing, because they may be accidental motions.
Pro Tips for Efficiency
To further enhance your gallery navigation experience with the S Pen, consider exploring additional features and functionalities. For example, you can use Air Actions to perform tasks such as opening the gallery, selecting photos, or initiating a slideshow without even touching your device.
Additionally, take advantage of the S Pen’s customizable shortcuts to streamline your workflow. Whether you assign specific actions to the S Pen button or create custom gestures for quick access to frequently used functions, the possibilities for customization are endless.
In conclusion, mastering gallery navigation with the S Pen on the Samsung Galaxy S24 Ultra opens up a world of possibilities for users seeking a more intuitive and efficient way to manage their photos. With its ergonomic design, advanced functionality, and seamless integration with the device, the S Pen transforms the way we interact with our smartphones, turning everyday tasks into delightful experiences.
Read: How To Turn Camera Flash ON/OFF/Auto On Samsung Galaxy S24’s