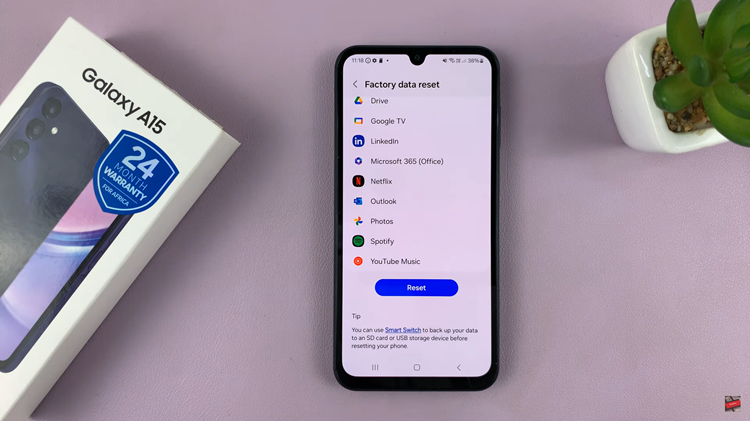The Samsung Galaxy S24 Ultra is a powerhouse of technology, and one of its standout features is the S Pen. This stylus isn’t just a simple tool for writing or drawing; it’s a versatile instrument that can enhance your productivity and unleash your creativity.
Among its many functions is the ability to cycle between different pen types, allowing users to switch seamlessly between writing, drawing, highlighting, and more. In this article, we’ll delve into the steps to master this feature and make the most out of your S Pen on the Samsung Galaxy S24 Ultra.
Before we dive into the specifics of cycling between pens, let’s take a moment to understand the S Pen itself. This stylus is not your average writing instrument. It’s equipped with advanced technology that enables precise input, pressure sensitivity, and a range of features that mimic the experience of using traditional pens and pencils.
The S Pen is designed to be intuitive and easy to use, with a variety of functions accessible through simple gestures and commands. Whether you’re taking notes, sketching, or editing documents, the S Pen offers a level of precision and control that sets it apart from other stylus devices.
Read: How To Use Video Effects In Video Calls On Samsung Galaxy S24’s
Cycle Between Pens Using The S Pen On Samsung Galaxy S24 Ultra
Now, let’s get into the nitty-gritty of cycling between pens on the Samsung Galaxy S24 Ultra. The process is straightforward and can be done in a few simple steps:
The first step is to remove the S Pen from its slot, which will automatically activate it. Then, open an app in which you can use a pen to annotate.
Tap on the Pen option to access the pen settings. Within the pen settings, you’ll find a selection of different pen types to choose from, such as ballpoint pen, fountain pen, highlighter, and more.
Choose the pen type you wish to use, and it will be selected as your active pen. Also, select the thickness and color of the pen.
Next, tap on the Favorites icon, represented by a star at the top of the pen settings menu. Repeat this for as many custom pen types as you’d like.
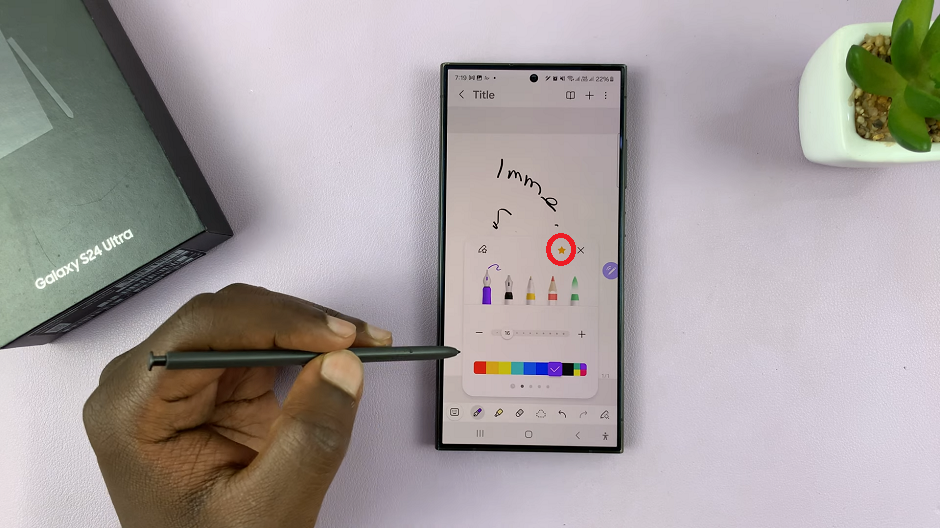
With your desired pen type selected, you can now start writing or drawing on the screen using the S Pen. The selected pen type will determine the thickness, color, and style of your strokes, allowing for a customized and personalized experience.
If you need to switch to a different pen type, simply press the S Pen button. Cycle through to choose your desired pen type at that moment, and you’ll always be ready to go.
You can always add more pen styles and also remove the pen styles that you no longer want as favorites.
Benefits of Cycling Between Pens
Mastering the ability to cycle between pens using the S Pen on the Samsung Galaxy S24 Ultra offers several benefits:
Enhanced Creativity: By having access to a variety of pen types, you can unleash your creativity. Express yourself in different ways. Whether you’re sketching a drawing, highlighting important points in a document, or jotting down notes, the right pen type can make all the difference.
Improved Productivity: Switching between pens quickly and efficiently can streamline your workflow and improve your productivity. Instead of fumbling through menus or settings, you can focus on your task at hand and let the S Pen do the rest.
Customized Experience: With a range of pen types to choose from, you can customize your writing or drawing experience to suit your preferences. Whether you prefer a bold, thick line or a delicate, fine line, there’s a pen type that’s perfect for you.
The S Pen is a powerful tool that offers endless possibilities for creativity and productivity. By mastering the ability to cycle between pens, you can unlock even more potential. Take your S Pen experience to the next level. Whether you’re a student, artist, or professional, the S Pen is sure to become an invaluable companion in your daily life.
Watch: How To Use Instant Slow-motion AI Feature On Samsung Galaxy S24 / S24 Ultra