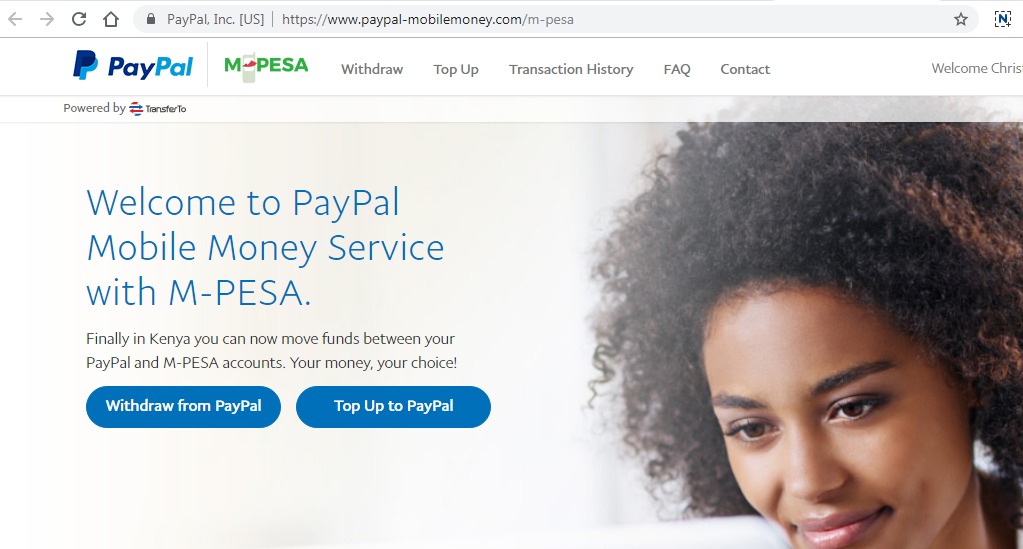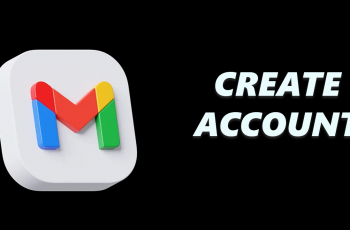Microsoft Teams has become a leading choice for businesses, organizations, and individuals alike due to its extensive set of features and user-friendly interface. It allows you to create teams, channels, and private chats, making it easy to organize conversations around different projects and topics.
Moreover, its integration with other Microsoft 365 tools like Word, Excel, and SharePoint enhances productivity and collaboration.
If you’re an iPhone user and want to take advantage of all that Microsoft Teams has to offer this step-by-step guide will walk you through how to install Microsoft Teams on your iPhone.
Also watch: How To Update AirPods Pro Firmware
How To Install Microsoft Teams On iPhone
First, locate the “App Store” icon on your home screen and tap on it. Next, search for Microsoft Teams app by tapping on the magnifying glass at the bottom right corner of the screen.
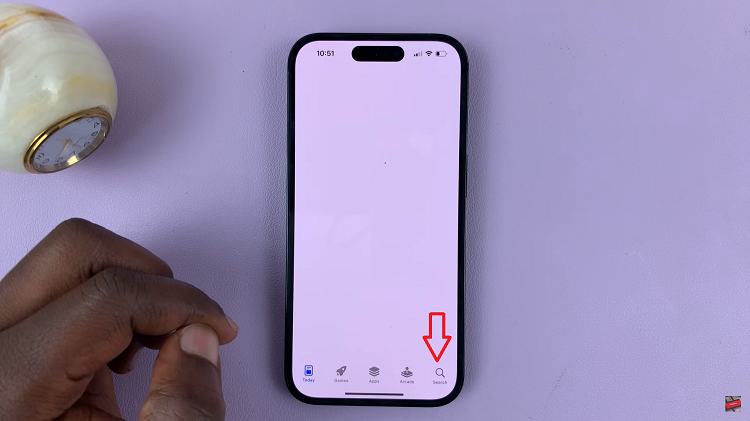
At this point, look for the official Microsoft Teams app, developed by Microsoft Corporation, in the search results. Tap on the “Get” button next to the app icon to initiate the download and installation process.
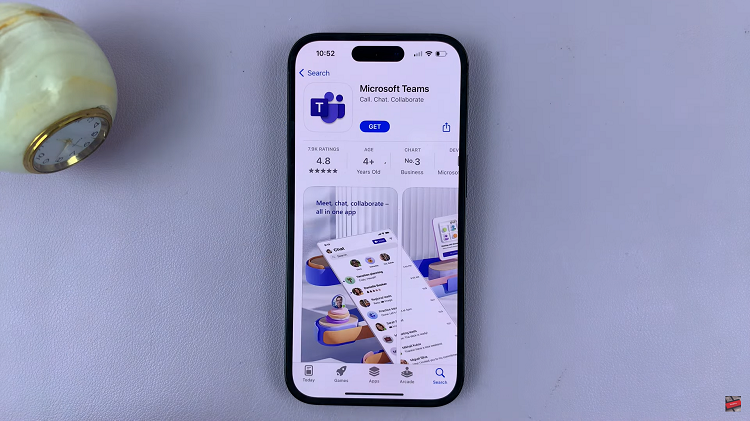
If prompted, enter your Apple ID password or use Face ID/Touch ID to authenticate and confirm the installation. Once the download and installation are complete, you’ll see the Microsoft Teams app icon on your home screen or in your app library. Tap on it to launch the app.
Upon opening Microsoft Teams, you’ll be prompted to sign in if you already have a Microsoft Teams account. Enter your credentials (email and password) to sign in. If you don’t have an account, tap on “Sign Up for Free” to create a new account directly within the app.
You have successfully installed Microsoft Teams on your iPhone. Now, you can start exploring the app’s various features, such as messaging, video meetings, file sharing, and collaboration tools. Connect with your team and enjoy seamless communication and collaboration on the go!