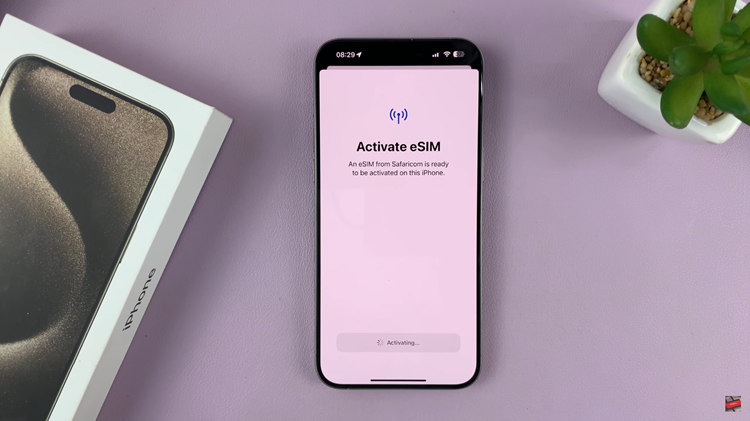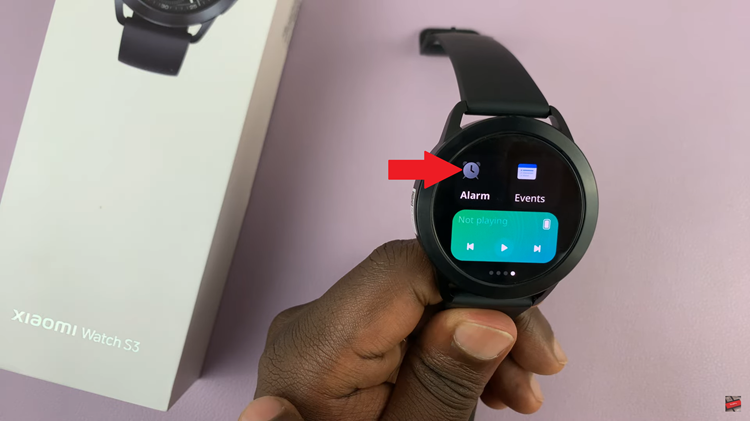The iPhone is known for its sleek design and stunning display, but did you know that you can further enhance your visual experience by applying color filters to the screen?
This article will lead you through the process of applying color filters or tint to your iPhone screen, allowing you to transform its appearance to suit your preferences.
Whether you want to reduce eye strain, improve readability, or simply add a touch of personalization, the built-in color filters feature on your iPhone can help you achieve exactly that.
Read: How To Lock App To iPhone Screen Using Guided Access
Apply Color Filters On iPhone Screen
To get started, open the Settings app on your iPhone. From there, navigate to Accessibility and select Display & Text Size. This is where you’ll find a range of options to modify the appearance of your screen.
Once you’re in the Display & Text Size menu, find and tap on Color Filters.
In Color Filters menu, you’ll notice several preset options to choose from. These filters include; Protanopia, Deuteranopia, Tritanopia and Greyscale.
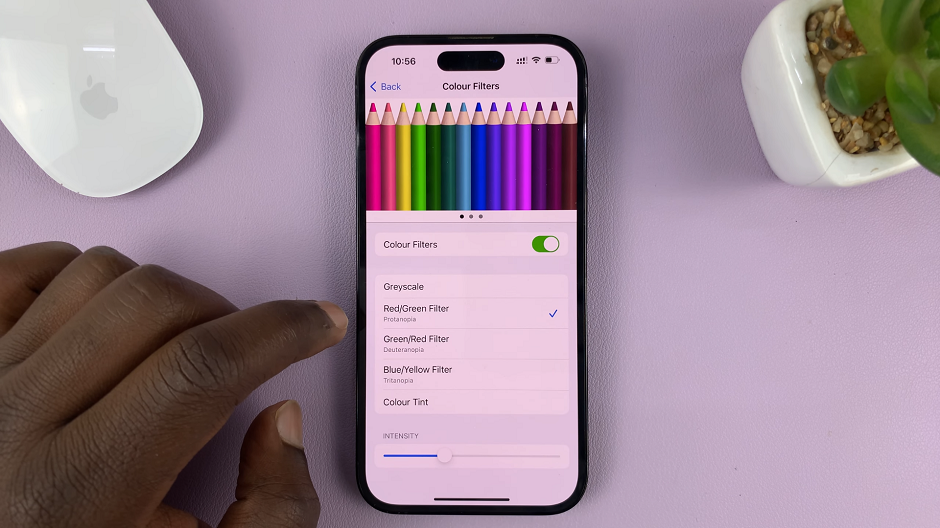
These filters can alter the colors displayed on your screen to accommodate different visual preferences or address specific needs.
For instance, the Grayscale filter removes color, creating a monochromatic display, which can be helpful for reducing eye strain or increasing focus. Experiment with the available filters to find the one that suits you best.
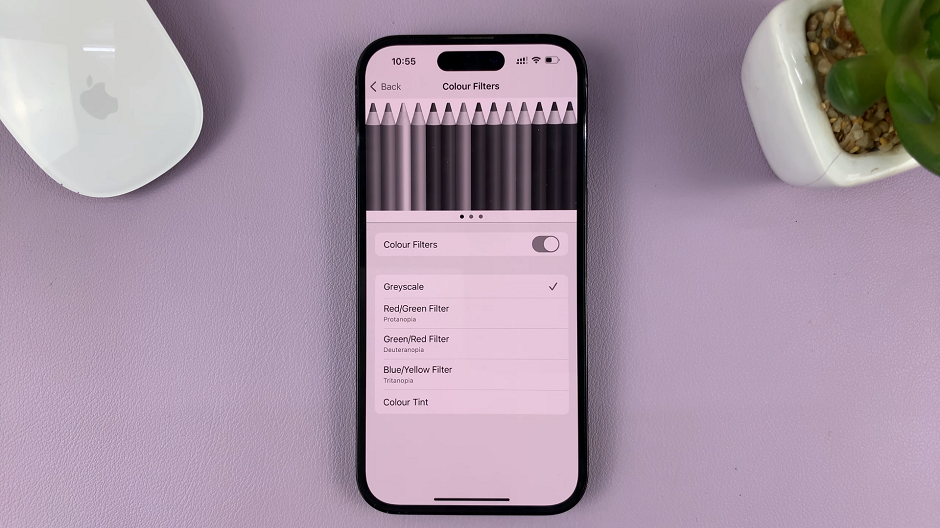
After selecting a color filter, you can further customize it to match your preferences. You’ll find an intensity slider that allows you to control the strength of the effect. Adjust it according to your comfort level or desired visual effect.
In addition to intensity, some filters may offer the option to adjust the hue. This feature enables you to fine-tune the color balance and create a display that aligns with your individual taste.
Once you’ve chosen or created a color filter, you can easily toggle it on and off to compare the modified display with the original settings. This flexibility allows you to quickly switch between different filters or revert to the default settings whenever you desire.
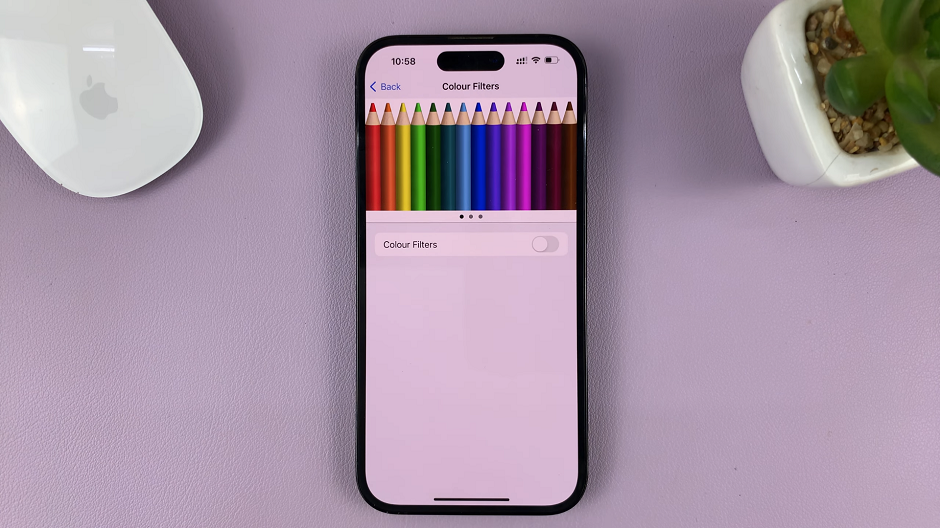
Whether you prefer a grayscale display for increased focus or a customized color palette to match your personal style, the color filters feature offers a range of options to choose from.
Enable Color Tint
To enable color tint, you need to toggle on the color filters first. Once you have enabled color filters, you will be able to see the Color Tint option. Select it to enable color tint.
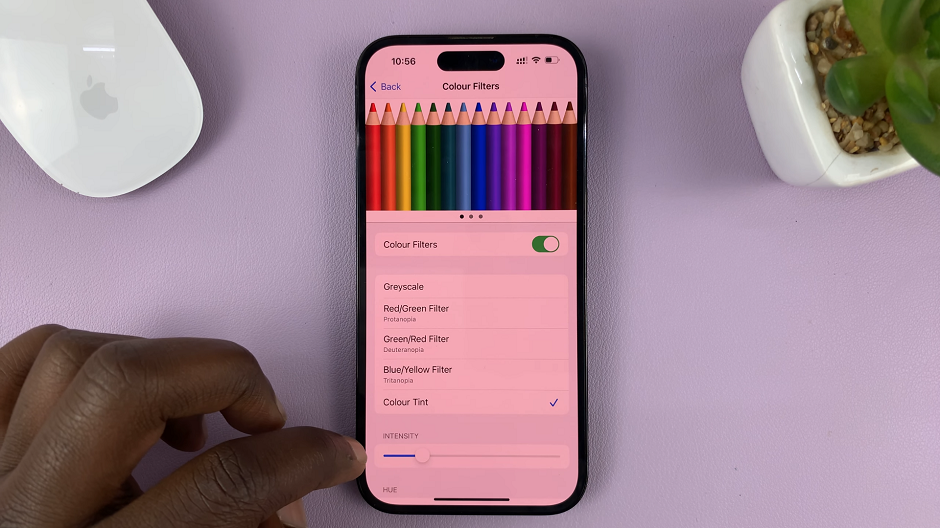
Tips and Considerations
Here are a few things to know and consider when playing around with color filters and color tints:
You can experiment with different color filters to find the one that suits your needs. You can always go back and change it later.
Remember that color filters are not just about aesthetics; they can also improve accessibility for individuals with visual impairments or color blindness.
If you frequently switch between color filters, consider creating different accessibility shortcuts for quick and easy access.
Keep in mind that color filters may affect the appearance of images and videos. If you’re working with color-sensitive content, it’s advisable to disable the filters temporarily.
Remember to take breaks and consult with an eye care professional if you experience prolonged eye strain or discomfort.
Watch: How To Allow Accessories On iPhone Lock Screen | Enable iPhone Accessories On Lock Screen