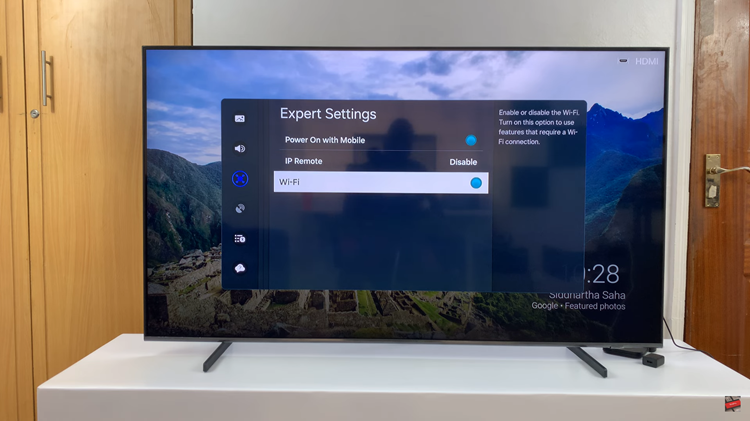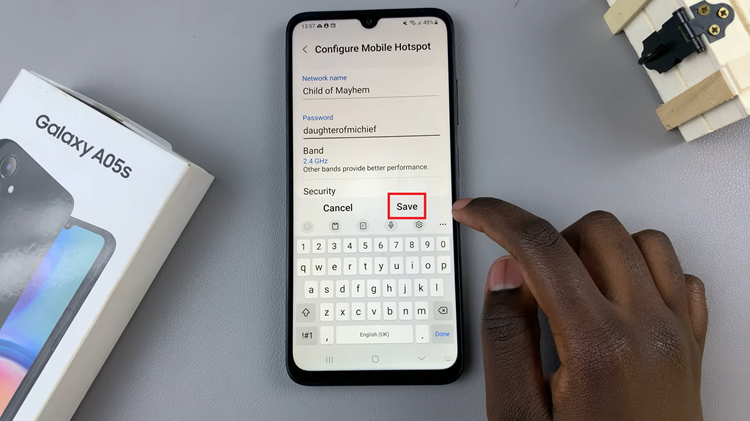In the ever-evolving landscape of mobile technology, the iPhone 15 and iPhone 15 Pro have taken center stage, offering a plethora of cutting-edge features designed to enhance your smartphone experience. One of these features, which has revolutionized the way we connect and manage our cellular services, is the inclusion of eSIM capability.
With eSIM, you can bid farewell to the traditional physical SIM card, as your iPhone 15 or iPhone 15 Pro now allows you to seamlessly switch between carriers and data plans with just a few taps on your screen.
In this article, we will guide you through the process of how to set up an eSIM on your iPhone 15 or iPhone 15 Pro.
Watch: How To Connect Flash Drive To Samsung Galaxy Tab S9
To Set Up eSIM On iPhone 15
Firstly, locate and tap the “Settings” app, represented by a gear icon, typically found on your home screen. Now, scroll down the settings menu and look for the “Mobile /Cellular Service” option. Tap on it to access the mobile SIM settings.
At this point, tap on the “Add eSIM” option. Now, you’ll be prompted to either ‘Transfer From Another iPhone’ or ‘Scan QR Code.’ If you have a QR code, simply scan it using your iPhone’s camera. If you need to enter details manually, follow the on-screen instructions.
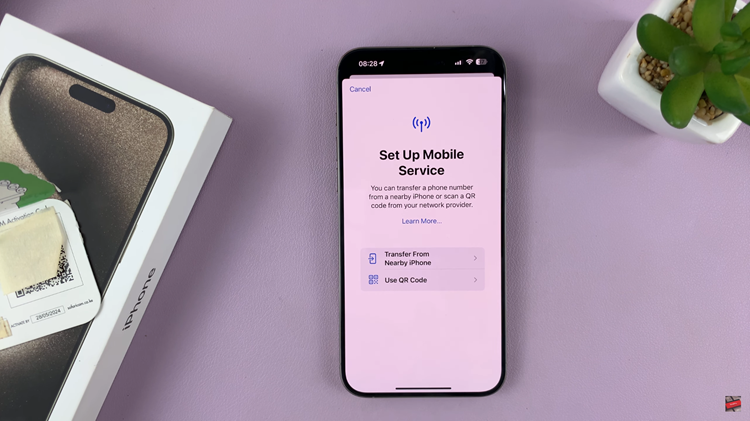
Afterward, you can choose to set your eSIM as the primary or secondary line. You can also configure how your iPhone uses the two plans, such as which one to use for cellular data and voice calls. Review the details you’ve entered, and tap “Activate” to activate the eSIM.
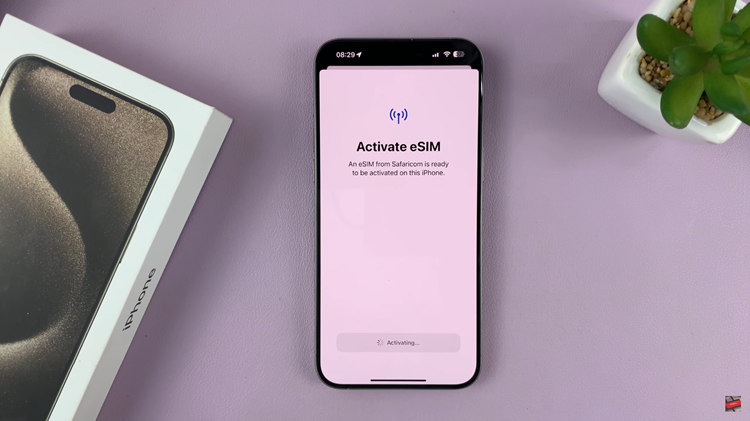
In conclusion, setting up an eSIM on your iPhone 15 or iPhone 15 Pro is a straightforward process that can greatly enhance your flexibility when it comes to cellular services. Let us know in the comment section below if you have any questions or suggestions.
Read: How To FIX Missing Camera Icon On Lock Screen On Samsung Galaxy Tab S9 & S9 Ultra