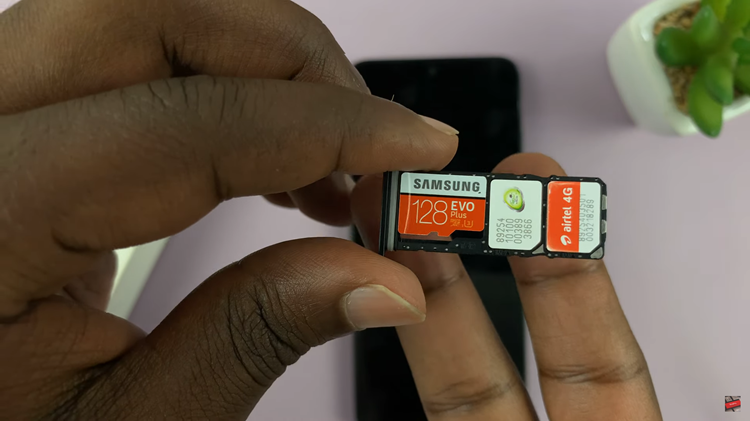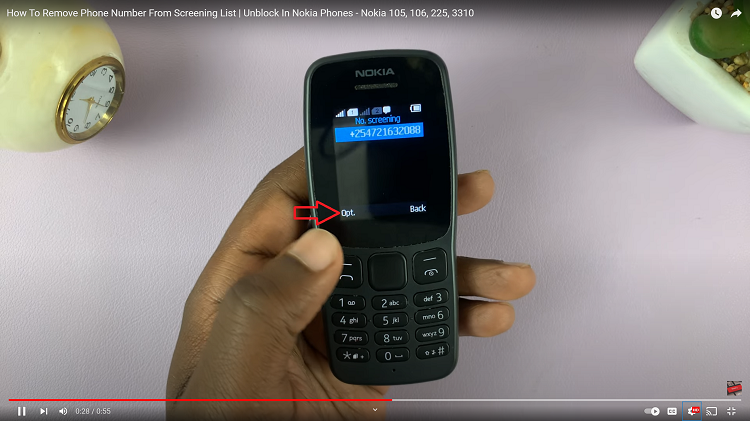The Samsung Galaxy A25 5G boasts an array of features designed to enhance user experience and convenience. Among these features is the Always On Display (AOD), a handy tool that keeps essential information visible on your screen even when your device is locked.
However, did you know that you can take this convenience one step further by enabling the ‘Tap to Show’ feature on your Galaxy A25 5G? With ‘Tap to Show,’ you can effortlessly activate the AOD with just a tap, eliminating the need to fully wake up your device to check notifications or the time.
If you’re eager to make the most of your Galaxy A25 5G’s capabilities, enabling ‘Tap to Show’ is a simple yet effective way to streamline your user experience. In this guide, we’ll walk you through the process step by step, ensuring that you can quickly activate this feature and enjoy its benefits.
Watch: How To Add / Remove Wireless Debugging Quick Settings Shortcut On Samsung Galaxy S24 & S24 Ultra
Enable ‘Tap To Show’ Always On Display On Samsung Galaxy A25 5G
First, swipe down from the top of the screen to reveal the notification shade. Tap on the gear-shaped icon in the upper-right corner to access the settings or simply tap on settings from the app drawer.
Scroll through the settings menu and locate the Lock screen option. Tap on it.
Look for Always On Display and tap on it to access its settings. Make sure Always On Display is ON and this is where you can customize various AOD settings.
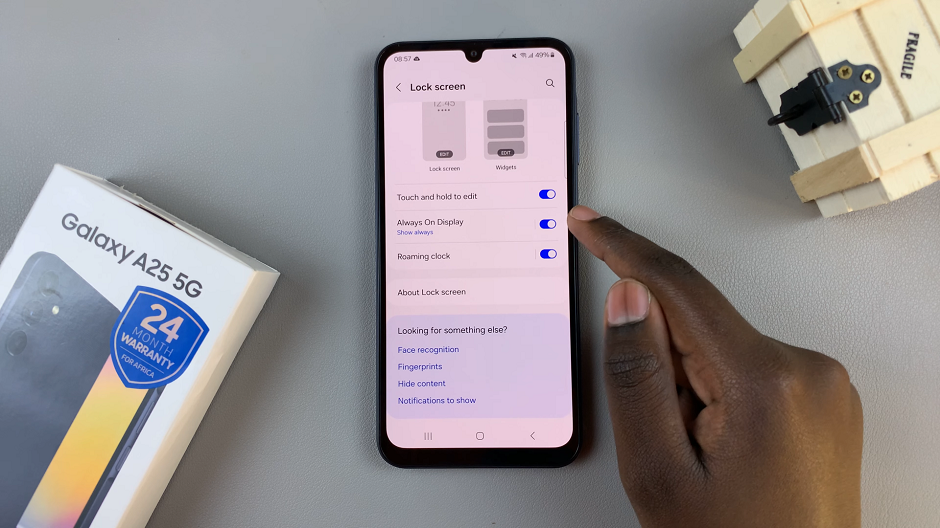
Within the Always On Display settings, you will be presented with a couple of options. You will see Tap to Show, Show always, Show as scheduled, and Show for new notifications.
If any other option is selected, tap on the radial button next to the Tap to Show option. This will enable this feature.
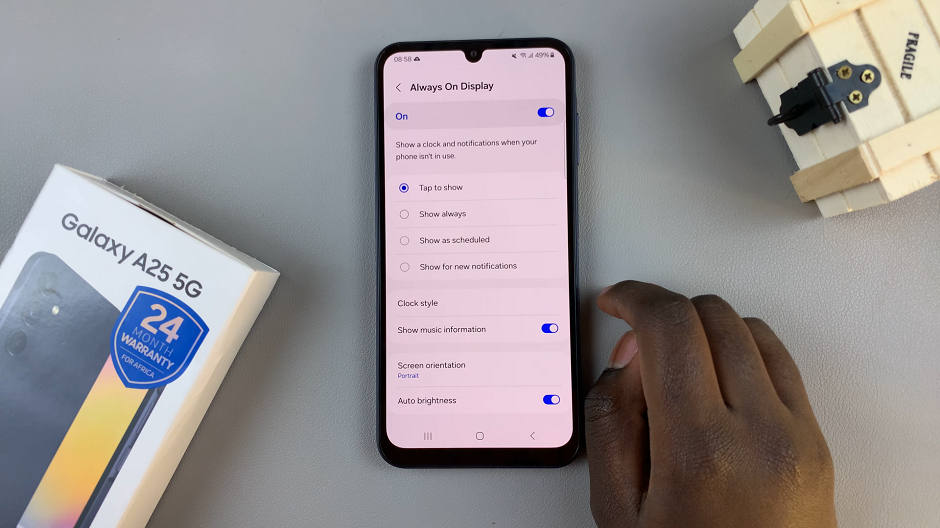
Customizations
While you’re in the Always On Display settings, take the opportunity to customize other aspects of your AOD. Customize the clock styles, screen orientation, auto-brightness, and additional information to be displayed.
Once you’ve enabled Tap to Show and made any desired customizations, exit the settings. Your Galaxy A25 5G is now ready to respond to your tap gestures on the AOD screen.

Enabling the Tap to Show feature on your Samsung Galaxy A25 5G’s Always On Display is a straightforward process. It enhances your device’s usability and convenience. By following the steps outlined in this guide, you can quickly activate this feature. Enjoy its benefits in no time. Say goodbye to unnecessary button presses or swipes—let your Galaxy A25 5G do the work for you with Tap to Show enabled.
By taking advantage of features like Tap to Show, you can unlock even more potential from your device. Make your user experience more seamless than ever before.
Read: How To Change Screen Lock PIN, Password or Pattern On Samsung Galaxy A05s