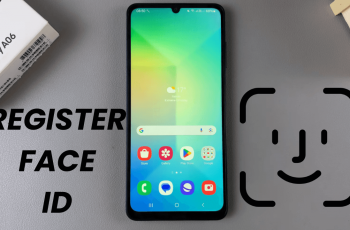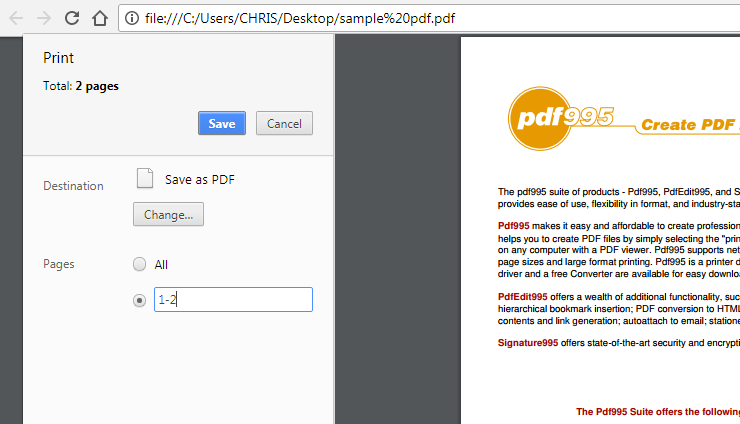In this guide, we’ll walk you through the steps to turn the camera flash on/off/auto mode on your Android (Samsung Galaxy) device.
In the world of smartphone photography, lighting plays a pivotal role in capturing stunning images. When it comes to low-light situations, activating your camera flash can make all the difference between a mediocre photo and a memorable masterpiece.
Samsung Galaxy smartphones offer users a range of options for controlling the camera flash, allowing for enhanced flexibility and creativity in photography.
Understanding Your Camera Flash Options
Before diving into the settings, it’s essential to understand the different options available for managing your camera flash:
Flash On: This setting forces the flash to fire with every photo you capture, regardless of the lighting conditions. It’s ideal for low-light environments where additional illumination is needed to properly expose the scene.
Flash Off: As the name suggests, this setting disables the camera flash entirely. It’s useful in well-lit environments or situations where you prefer not to use artificial lighting, such as capturing images in natural light or during daylight hours.
Auto Mode: Auto mode allows the camera to determine whether the flash is necessary based on the lighting conditions. The device’s sensors analyze the scene and automatically activate the flash when needed, ensuring optimal exposure without manual intervention.
Read: How To Change Alarm Sound On Samsung Galaxy A15
Turn Camera Flash ON On Android (Samsung Galaxy)
To activate the camera flash on your Android Samsung Galaxy, follow these steps:
Open the camera app and prepare to capture your desired photo.
Locate the flash icon on the top-left corner of camera screen, next to the settings icon.
Tap the flash icon and select the ON icon, represented by a flash icon. This setting forces the flash to fire with every photo, regardless of lighting conditions. It’s ideal for situations where you need a consistent and reliable light source.
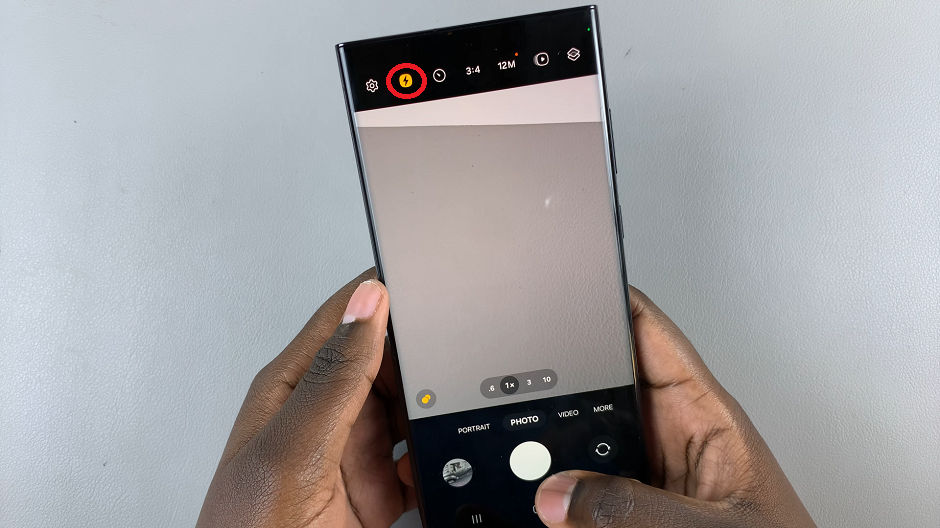
With the flash activated, your smartphone will emit a burst of light when capturing the photo, illuminating your subject and enhancing overall image clarity.
Turn Camera Flash OFF
If you prefer to capture photos without using the flash, you can easily disable it by following these steps:
Tap the flash icon and select the OFF icon, represented by the flash icon with a slash over it. If you prefer to rely solely on natural light or other sources, you can turn off the flash completely. It is selected by default.
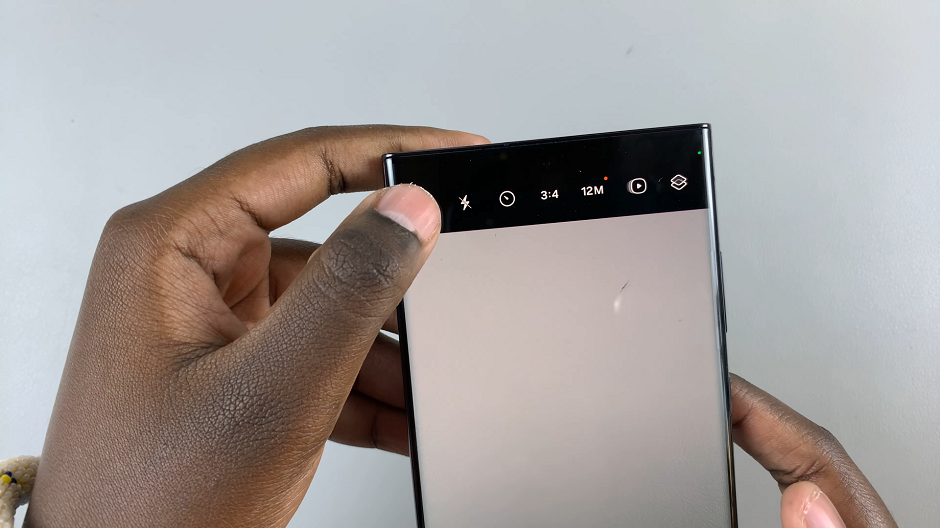
Disabling the flash ensures your photos maintain a natural lighting effect, especially in well-lit environments where additional lighting may not be necessary.
Turn Camera Flash AUTO
For those who prefer a hands-free approach to flash photography, setting your camera flash to auto mode allows your smartphone to determine when to activate the flash based on lighting conditions. To enable auto mode, follow these steps:
Tap the flash icon and select the auto mode, represented by a flash with an A. In this mode, the camera will determine whether the flash is necessary based on the lighting conditions. It’s a smart choice for situations where the lighting is uncertain.
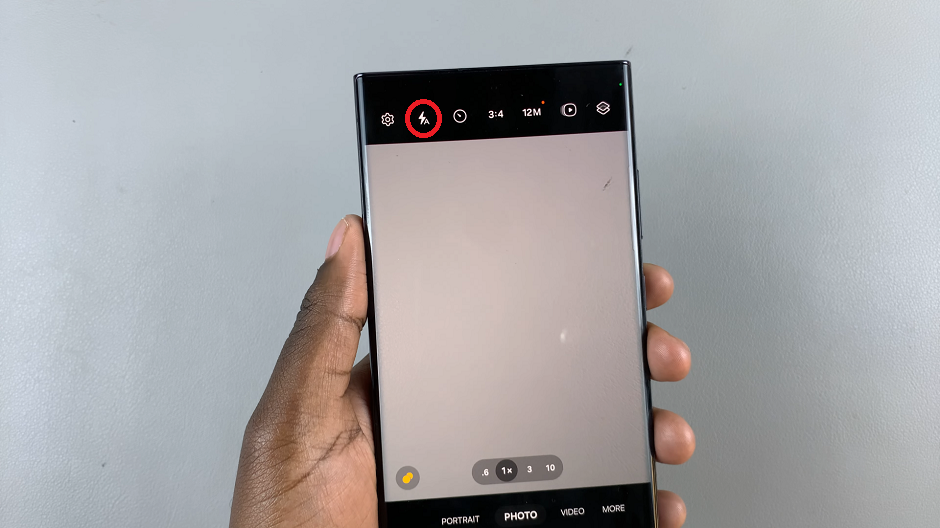
With the flash set to auto mode, your Android will automatically adjust its flash settings based on ambient light, ensuring optimal lighting for your photos without manual intervention.
Tips for Using Camera Flash Effectively
Experiment with Different Settings: Don’t be afraid to try out different flash modes to see which works best for your photography needs. Experimenting with flash on, off, and auto modes in various lighting conditions can help you understand their effects on your photos.
Consider Ambient Lighting: Pay attention to the ambient lighting in your surroundings when deciding whether to use the flash. In some cases, natural or existing light sources may provide sufficient illumination without the need for artificial flash.
Use Flash Sparingly: While the flash can be a valuable tool in low-light situations, excessive use of flash can result in harsh lighting and unwanted shadows. Use flash judiciously to enhance your photos without overpowering the scene.
Optimize Settings for Night Photography: When capturing photos in low-light environments, consider using a combination of flash and other camera settings, such as adjusting ISO sensitivity and exposure, to achieve the desired results.
By mastering the camera flash settings on your Samsung Galaxy device, you can elevate your smartphone photography to new heights. Whether you’re capturing breathtaking landscapes, candid portraits, or vibrant nightlife scenes, having control over your camera flash allows you to unleash your creativity and capture stunning images in any lighting condition.
Watch: How To See & Customize S Pen Air Commands For Different Apps On Samsung Galaxy S24 Ultra