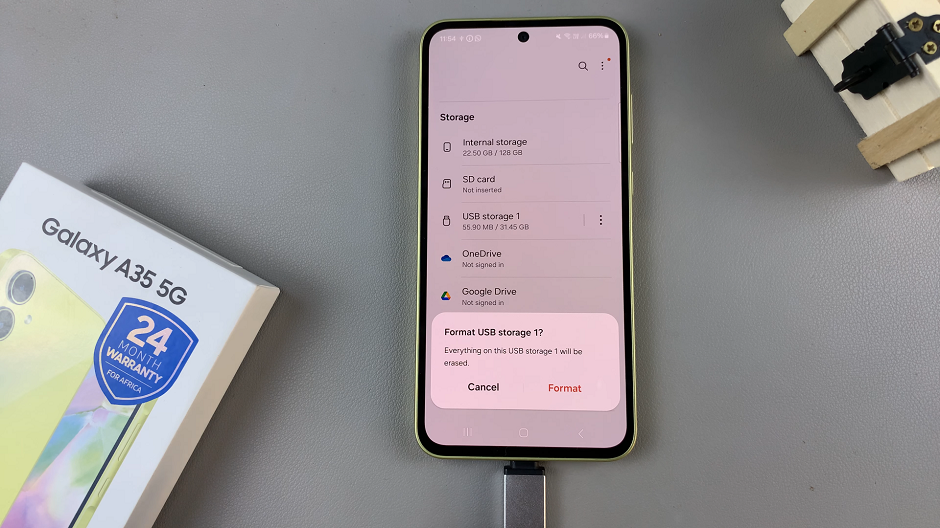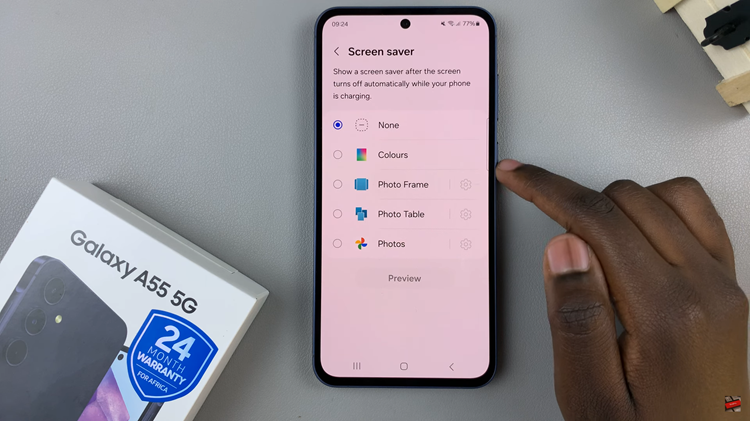Unlocking the power of Apple Music on your Samsung Smart TV opens a world of entertainment possibilities, seamlessly blending the captivating visuals of your television with the rich audio experience of Apple’s extensive music library. While Apple Music isn’t native to Samsung Smart TVs, fear not – with a few simple steps, you can bridge this gap and elevate your home entertainment setup to new heights.
In this guide, we’ll walk you through the required steps to install Apple Music on your Samsung Smart TV, empowering you to enjoy your favorite tunes in the comfort of your living room. From setting up screen mirroring to navigating the Apple Music app interface, we’ll cover everything you need to know to bring the magic of Apple Music to your TV screen.
So, grab your remote, and let’s dive into the exciting world of music streaming on your Samsung Smart TV.
Watch: How To Connect Wireless Mouse On TCL Google TV
To Install Apple Music On Samsung Smart TV
Firstly, begin by turning on your Samsung Smart TV and navigating to the home screen. At this point, look for the “Apps” icon using your remote control and select it
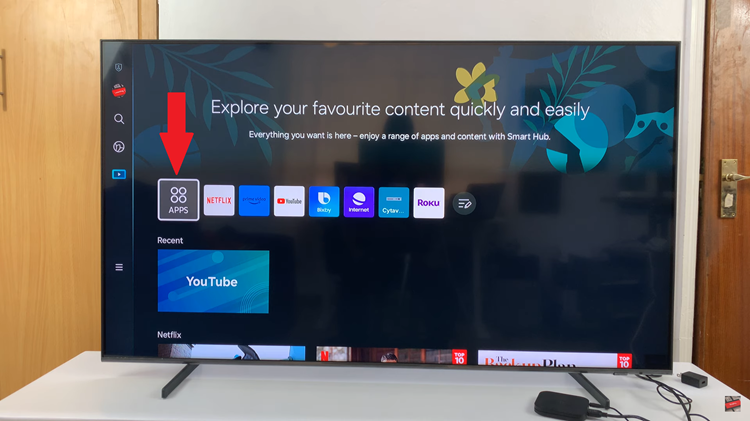
Once in the App Store, use the search function to locate the Apple Music app. You can either type “Apple Music” directly into the search bar or browse through the music or entertainment categories. Once you find the app, select it to view more details. Then, click on the “Install” button to begin the installation process.
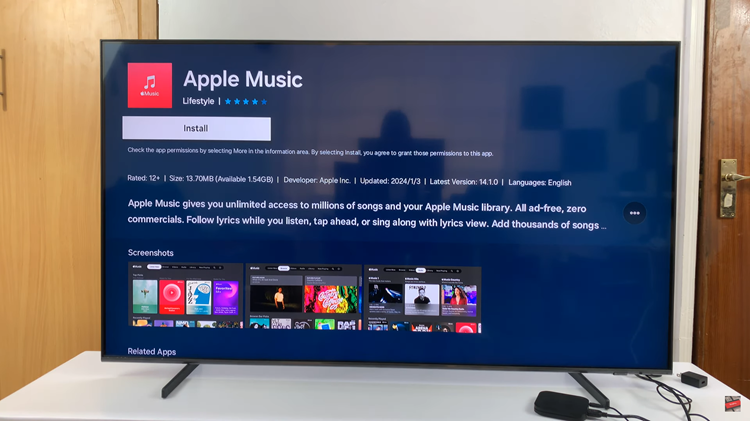
After the installation is complete, navigate back to your TV’s home screen. Look for the Apple Music app icon among your installed applications. Use your remote to select and open the app. Upon launching the Apple Music app, you may be prompted to sign in with your Apple ID. Enter your credentials (email address and password) using the on-screen keyboard or your remote control.
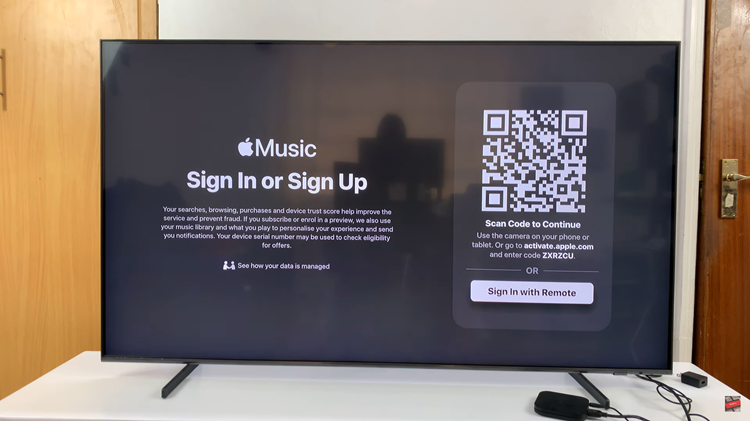
Once signed in, you’ll have access to the full Apple Music experience on your Samsung Smart TV. Explore curated playlists, search for your favorite songs, albums, or artists, and start streaming your preferred music content directly on your TV screen.
By following these steps, you can easily bring the Apple Music experience to your Samsung Smart TV, expanding your entertainment options and enjoying your favorite tracks on the big screen.