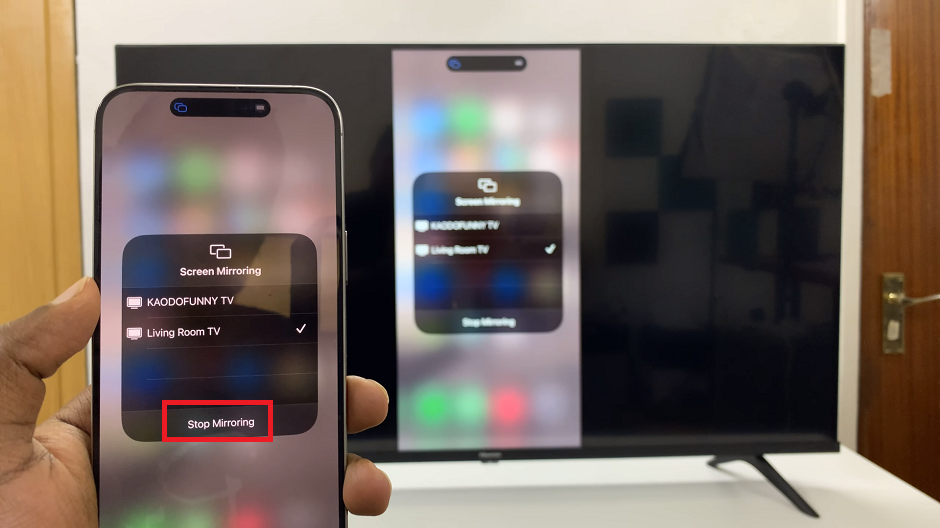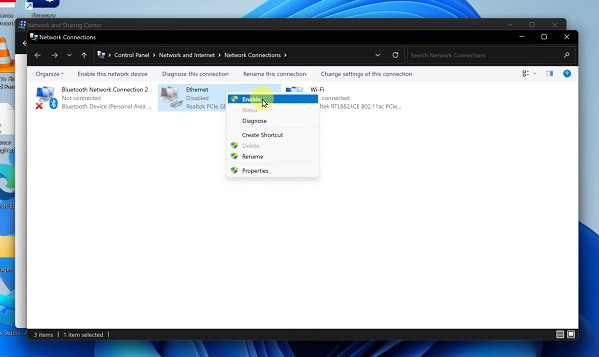Are you left-handed or right-handed? It might be useful to know that you can change the Apple Watch orientation to left or right, enabling you to tailor the device to your preferences.
The Apple Watch is a powerful and versatile smart wearable that has become an essential companion for many individuals in their daily lives. From tracking fitness goals to staying connected with notifications, the Apple Watch offers a myriad of functionalities.
One feature that often goes unnoticed is the ability to change the watch’s orientation from the default setting to left or right. This simple customization can make a significant difference in user experience and comfort.
Read through: How To Add Photos and Videos To Hidden Album On iPhone
Change Apple Watch Orientation On Apple Watch
To begin the process of changing the orientation of your Apple Watch, tap on the crown to open the app screen.
Find the settings app icon on the app screen and tap on it. This will take you to the settings menu.
In the settings menu, locate and tap on General. This will open the general settings options.
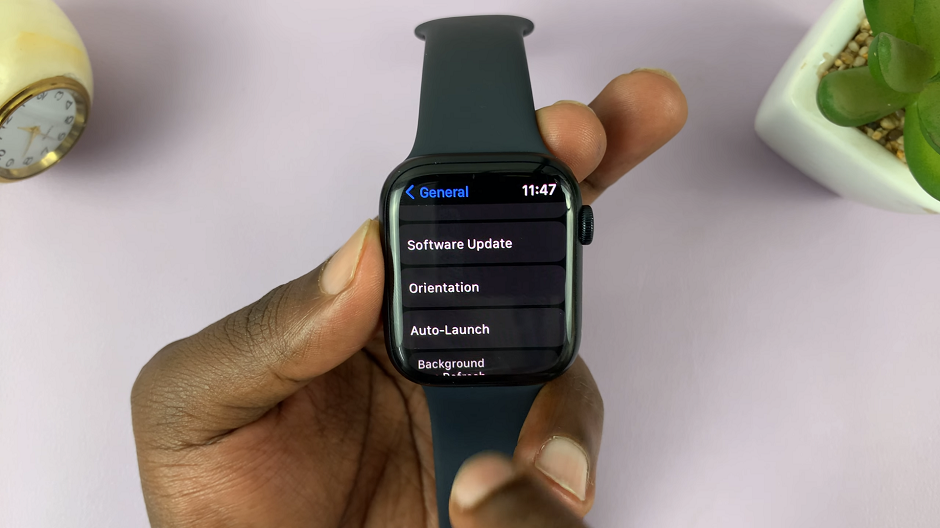
Within the General settings, find and select Orientation. Here, you will have the option to choose the orientation that suits you best.
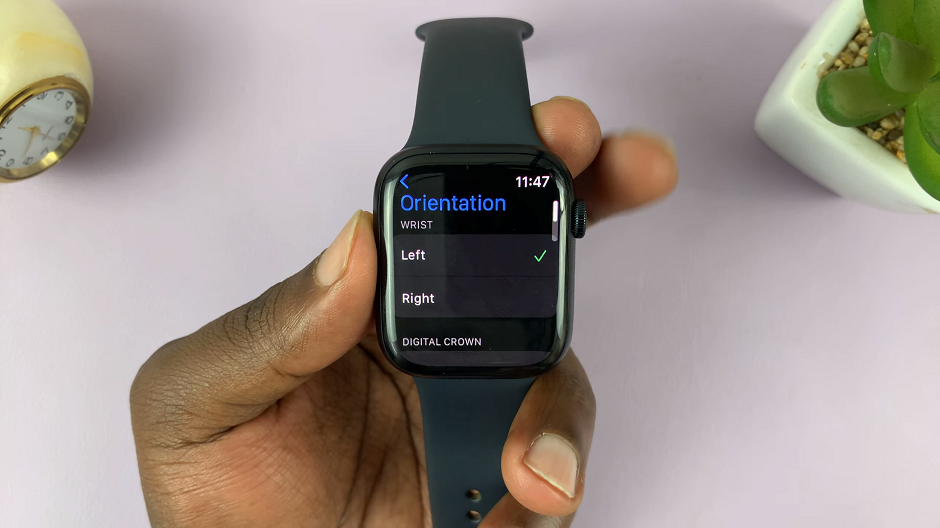
In the Orientation section, you will find two options: Left and Right. By default, the watch is set to Left.
To change the orientation, simply tap on the preferred option, either Left or Right. The watch’s display will rotate accordingly.
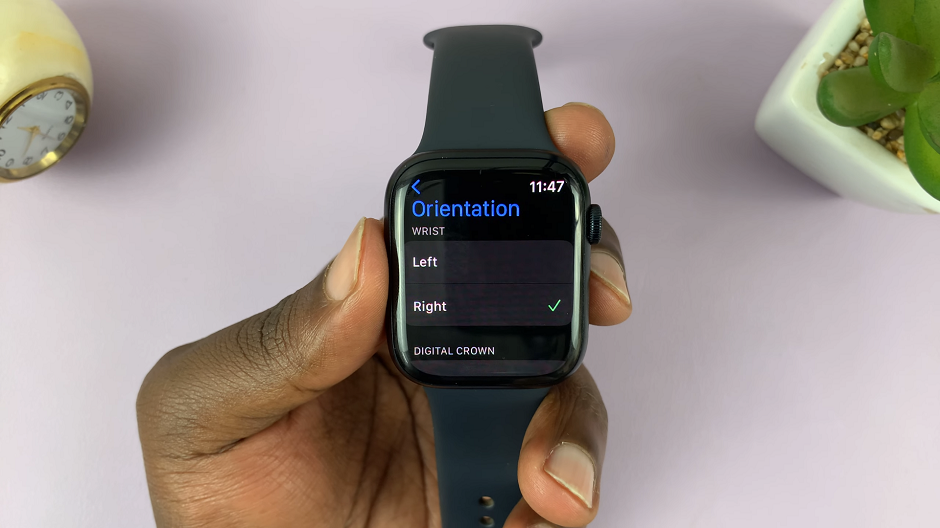
Your Apple Watch will now display the time and other content in the newly selected orientation.
These instructions apply to the Apple Watch Series 5, Series 6, Series 7, Series 8 and also the Apple Watch Ultra.
Whether you prefer wearing it on your left or right wrist or simply want to accommodate your dominant hand, this simple adjustment can make a big difference in your daily interactions with the watch.
Change Orientation On iPhone Watch App
First, ensure that the watch is paired with your iPhone and connected to it. Once the connection is established, follow these steps:
On your iPhone, open the Apple Watch app. From the app’s home screen, tap on My Watch, located at the bottom of the screen. This will take you to the watch’s settings menu.
In the My Watch settings, locate and tap on General. This will open the general settings options.
Within the General settings, find and select Orientation. Here, you will have the option to choose the orientation that suits you best.
In the Orientation section, you will find two options: Left Wrist and Right Wrist. By default, the watch is set to Left Wrist.
To change the orientation, simply tap on the preferred option, either “Left Wrist” or Right Wrist. The watch’s display will rotate accordingly. Your Apple Watch will now display the time and other content in the newly selected orientation.
Wear your Apple Watch in the new orientation for a while to ensure it feels comfortable and intuitive. If needed, repeat the steps to switch back to the default setting or try the alternative orientation.
Now that you’ve learned how to change the Apple Watch orientation, feel free to experiment and find the orientation that suits you best.
Quick Watch: How To Change Activity Goals On Apple Watch