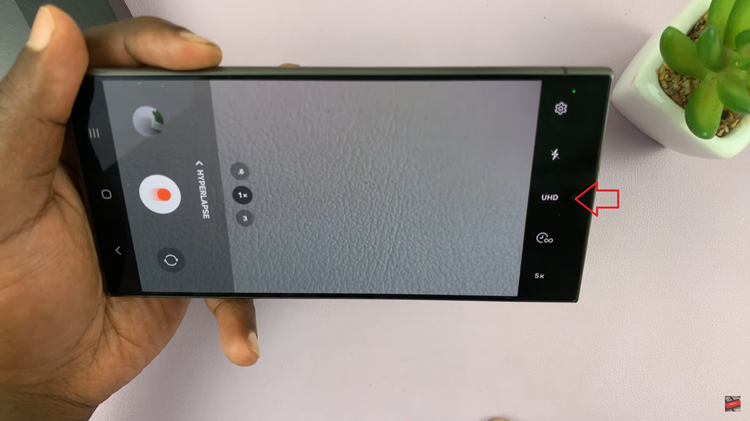Steam Deck is a handheld gaming PC. It enables players to access and play Steam-based games without using a regular PC. It’s made explicitly for gaming via Steam, it looks more like a Nintendo Switch. You can connect it to a monitor or TV and pair it with controllers, a mouse, or a keyboard.
Steam Deck being a portable PC can perform functions that a computer can do. An example of this is taking screenshots. For instance, if you’d like to share your Steam library with your online friends, you can capture a screenshot and upload it to them.
Maybe you came across beautiful scenery while you were playing a game. You can take a screenshot and share it with the rest of the gaming community, or your Steam friends. In the guide below, you’ll know how to capture screenshots on Steam Deck.
Watch: How To Enable or Disable iMessage On iPhone
How To Capture Screenshots On Steam Deck
Just like in mobile devices where you press designated buttons simultaneously, the same applies to Steam Deck. Keep in mind that you can capture screenshots on both the desktop and the game mode on Steam Deck.
First, find the content you’d like to take a screenshot of. Then, press the “Steam button + R1 button” simultaneously to take the screenshot. You can see a notification on the bottom of the screen “Screenshot Taken” indicating that the screenshot has been saved.
Next, to access the screenshot, press the Steam button to bring up the main menu. Then, tap/select Media and you’ll find the screenshots you took. If you’d like to upload the screenshot, tap on the screenshot then press the Options button. On the menu that appears, tap on Upload, or if you don’t like the screenshot, you can tap on Delete to remove it.
It’s as easy as that. Now you know how to capture a screenshot on Steam Deck. If you find this post helpful, please consider sharing it; and in case of questions or suggestions, let us know in the comment section below.
Also read: Opera GX Browser: Tips And Tricks You Should Know About