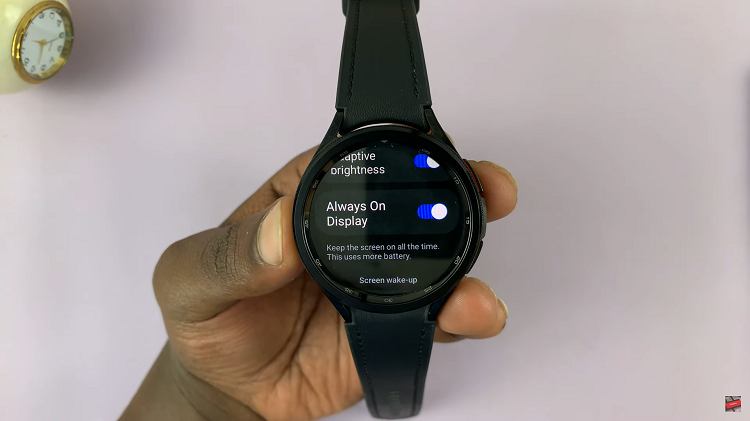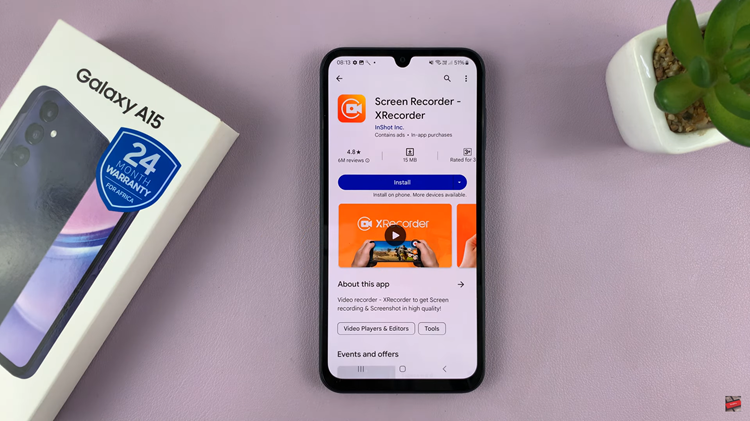Opera GX is a special version of Opera built specifically for gamers. The browser includes features like CPU, RAM, and Network limiters. This help gamers get the most out of both gaming and browsing.
You can get free games, and deals plus a calendar to let you know of the latest releases. It displays suggested free games on both mobile and PC. In the article, you’ll see a few tricks and tips on the browser.
Watch: How To Password Protect a Folder In Windows 11
Install Opera GX On Windows 11
To enjoy the gaming features that Opera GX offers, you can simply download and install it on your computer. To do this, simply head to the official Opera website, then click on the ‘Download Opera GX‘ button at the top right corner. Follow the instructions provided to install it on your PC.
Import Google Chrome Bookmarks To Opera GX
Now that you’ve installed the browser, you’d like to import your bookmarks from your previous browser. All the bookmarks that you saved on Chrome, will be restored to Opera GX. This will help you continue with your browsing experience on the browser.
Enable Free VPN
The Opera GX browser comes with a free in-built VPN that can help you secure your browsing experience. It’s free so you don’t need to pay for any subscriptions or extensions to use it. The VPN can be activated at any given time from the Opera GX settings.
Fix No Sound Issue
You might be watching your favorite videos on YouTube, but you can’t seem to hear the sound. The browser sometimes can have that issue when it’s installed for the first time on your computer. You can simply perform a sound check on the computer to fix this issue. No sound issue on the Opera GX browser.
Mute Opera GX Sounds
When browsing on Opera GX, the sounds sometimes can be annoying. You can hear sounds when you open a new tab, type, and navigate on your browser. You can simply mute these sounds at any given time. Mute Browser Sounds on Opera GX
Enable And Disable Dark Mode
The dark mode is ideal for users to prevent eye strain while using the browser. If you spend most time browsing, enabling dark mode can help you prevent eye problems you might face. You can enable it at any time from settings.
Disable Opera GX Browser Auto Start-Up
When you turn on your PC, you’ll find out that the Opera GX automatically starts. This can cause low boot-up speeds or even can bring about performance issues on your computer. Simply disabling this might help increase your booting speeds.
Disable Multiple Tabs On Opera GX Browser
On launching Opera GX, it usually opens up multiple tabs automatically. By default, these tabs are usually the previous tabs you used when using the browser. You can disable this from the settings menu on the browser. Multiple Tabs On Opera GX browser
Change Default Search Engine
On Opera GX, the default search engine is Google. You probably use a different search engine and you’d like to use it on Opera GX. Luckily, in the browser, you can choose a different search engine. There are a couple of options one can choose from. Change Opera GX Search Engine
Clear Browsing Data
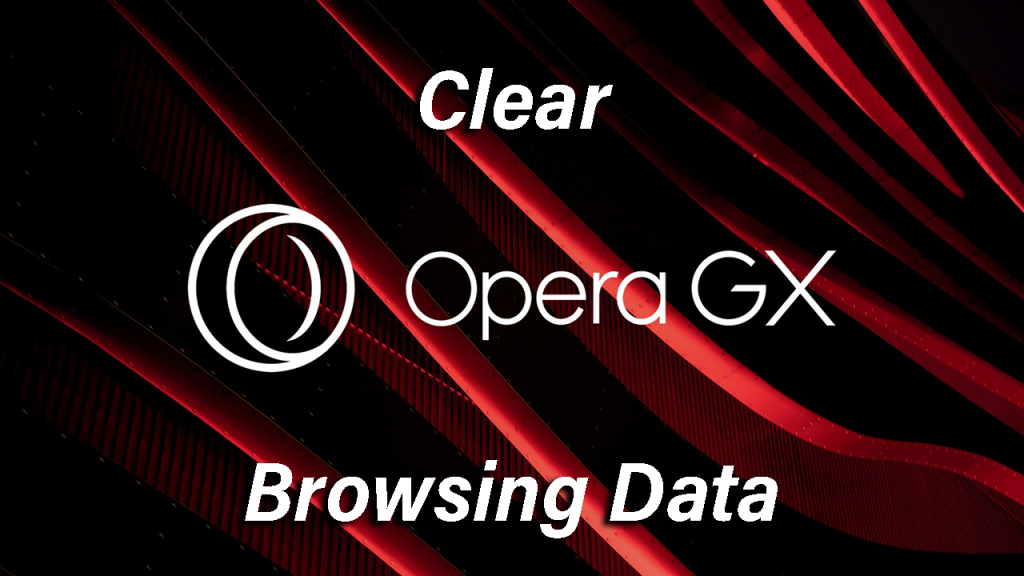
You can secure your browsing data by erasing them once you’re done browsing. This can be helpful to prevent strangers from accessing sensitive information from the site. Opera GX allows its users to delete their browsing history and even cookies. Clear Browser History On Opera GX Browser.
Opera GX As The Default Browser On Windows 11
If you have different browsers installed on your PC, choosing one as a default browser is better. This means that any link that you might want to access will be redirected to that particular browser. The Opera GX gives users the option to set it as default on the settings. Set Opera GX as the default Windows 11 browser
Reset or Restore Opera GX

Sometimes, the browser can face issues like web pages not loading properly. This might need one to perform a reset on the browser. This basically restores the browser to its default settings. Restore Default Settings On Opera GX browser
Update Opera GX Browser
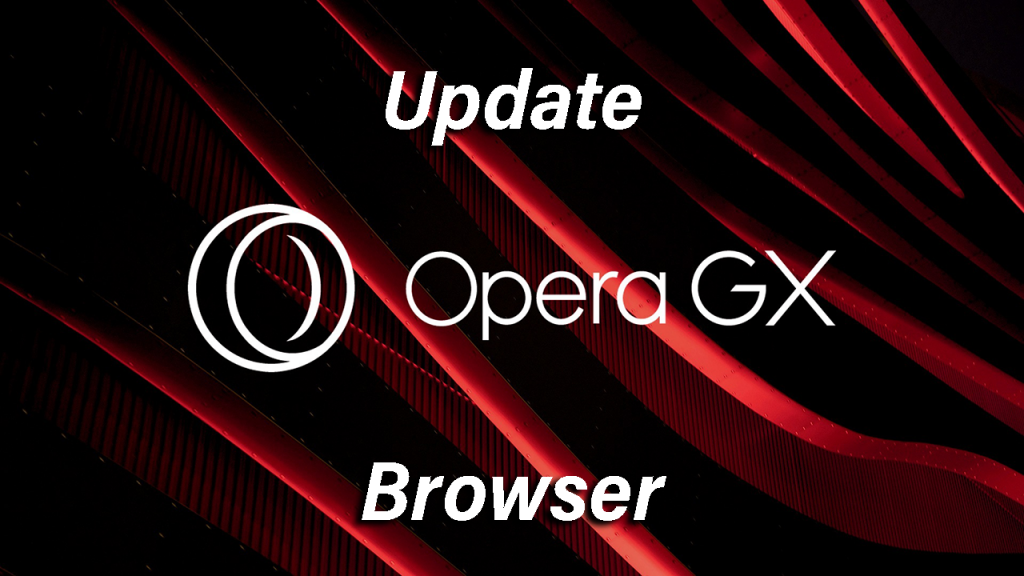
While using the browser, it’s recommended to update the browser more often. The updates help the browser stability and can fix any existing bugs that might arise on the browser. To update your browser, simply head to Settings, then Update. If available, you can click on Update. Update Opera GX Browser
Full-Screen Mode On Opera GX
Enable full screen on Opera GX browser to enhance your browsing experience. You can simply toggle the full screen on and off by using the keyboard shortcut ‘F11’. If the shortcut doesn’t work, you can enable it from the browser. Enable full screen on Opera GX browser.
Incognito And Private Browsing
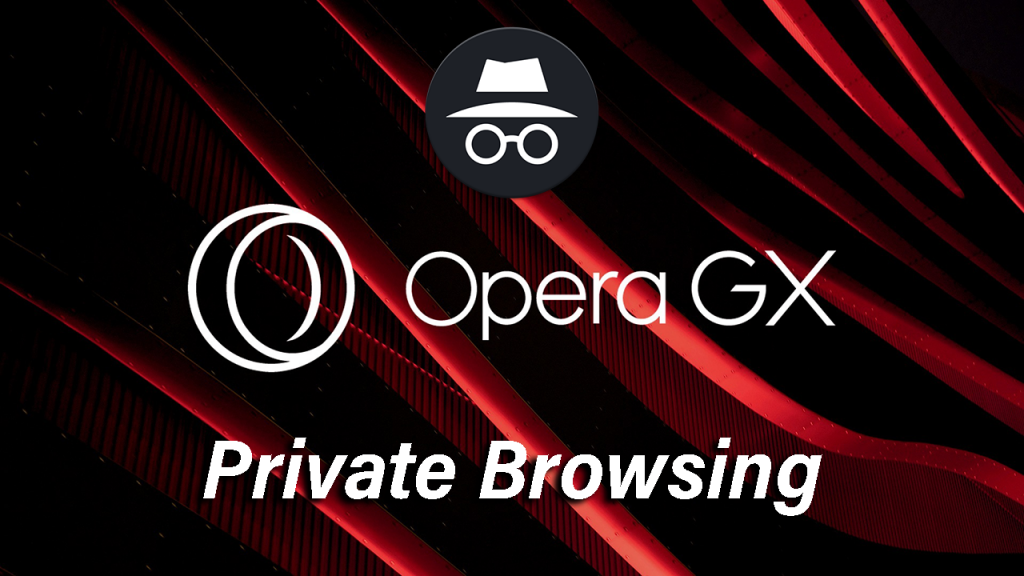
Incognito is more of private browsing on Opera GX. This will hide your history and any forms that you might fill out when browsing. It protects the sensitive information you might give out when browsing. After you exit the browser, it will automatically clear your browsing history. Incognito Mode on Opera GX browser
Is Opera GX browser better than other browsers? Probably. We recommend it because it’s easier to use, the interface is user friendly and you can easily interact with it.
Also read: Samsung Galaxy S22 Ultra – User Tips and Tricks | Video User Manual