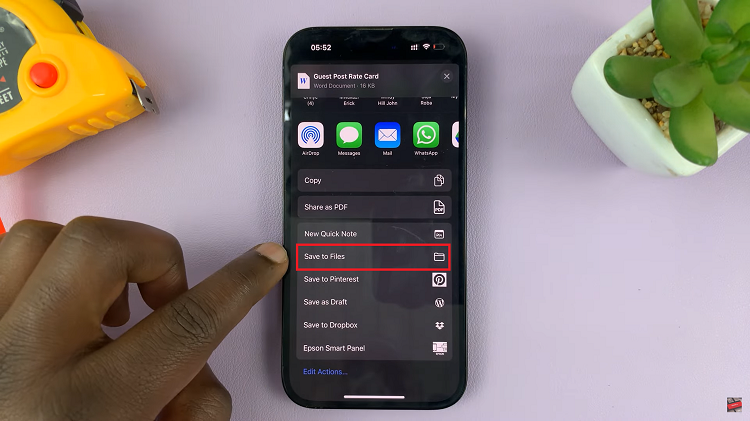Steam Deck is a handheld gaming PC. It enables players to access and play Steam-based games without using a regular PC. It’s made explicitly for gaming via Steam, it looks more like a Nintendo Switch. You can download and install your games, and play them at any time wherever you are.
However, you cannot install all your games on Steam Deck. Sometimes, your games might require a massive amount of space in order to accommodate them. This might lead you to have low storage capacity, making you uninstall some games to free up space.
You can insert an SD Card and expand your Steam Deck’s memory. You can move some games from the internal storage to the SD Card, or you can download and install the games on the SD Card directly. However, before you use the SD Card, one is required to format it. The steps below will guide you on how to insert and format an SD Card on Steam Deck.
Watch: How To Enable ‘Manually Approve Tags’ On Instagram
How To Insert And Format SD Card On Steam Deck
First, locate the SD Card slot on your Steam Deck. The slot is located at the bottom right of the Steam Deck. Insert the SD Card on the Steam Deck and you’ll see the SD Card icon on the screen. This is an indication that you’ve properly inserted the SD Card.
Next, you need to format the SD Card you just inserted. Press the Steam button on your Steam Deck to bring up the menu, then tap/select Settings. On the settings page, tap/select System and scroll down to the ‘System Settings’ subheading.
Tap on Format SD Card then tap/select Confirm for the process to begin. Your Steam Deck will run a few tests to see if the SD Card can be used. Once the testing is done, it will start formatting the SD Card automatically. All you have to do is wait until the process is complete.
Once done, the SD Card icon will disappear from the screen. This is an indication that the SD Card is ready to be used. To confirm this, press the Steam button to access the main menu, then tap/select Storage. You will see the SD Card ready to be used.
Now you know how to insert and format an SD Card on Steam Deck. Let us know in the comment section below if you encounter any problems, or if you have questions.
Also read: FIFA 22: How To Play Online Against Random Opponents(PS5)