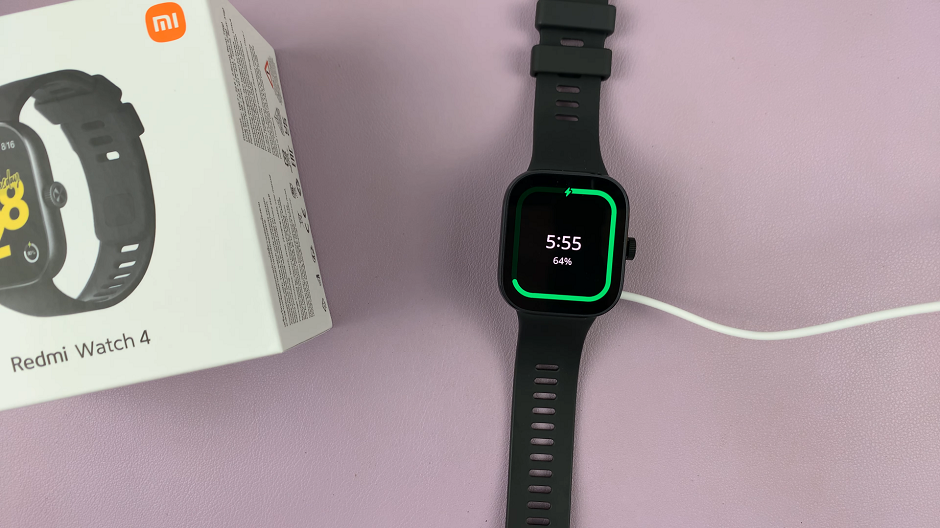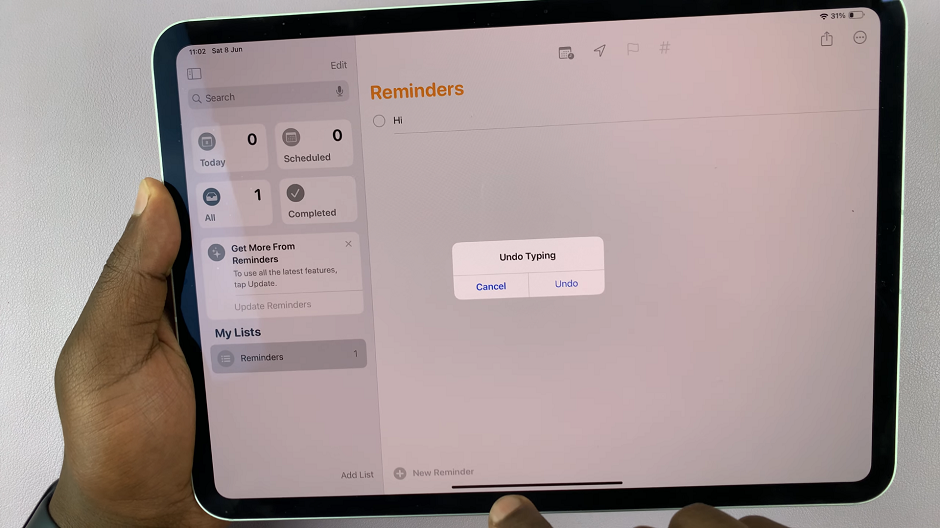One of the ways you can customize the cover screen on the Flip 5 is to add and remove the cover screen widgets on the Samsung Galaxy Z Flip 5.
The Samsung Galaxy Z Flip 5 is a sleek and innovative smartphone that offers a unique blend of style and functionality. One of its standout features is the ability to customize the cover screen with widgets, allowing you to access essential information and apps without even unlocking your device.
Cover screen widgets serve as convenient shortcuts to your favorite apps and quick glances at important information, making your smartphone experience more efficient and tailored to your needs. Whether you want to see the weather forecast, view your upcoming calendar events, or check your fitness stats, cover screen widgets provide a seamless way to access these details right from your device’s locked screen.
Watch: How To Turn OFF Samsung Galaxy Z Flip5 | Restart Samsung Galaxy Z Flip 5
Add Cover Screen Widgets On Samsung Galaxy Z Flip 5
One of the ways you can add and remove the cover screen widgets is via the settings app.
To begin, unlock your smartphone by either using your PIN, pattern, password, or biometric authentication method. Once you’re on the home screen, tap on Settings.
Scroll down to the Cover Screen option, and tap on it.
Select the Widgets option and you will see a list of available widgets for the cover screen, with a toggle next to each of them.
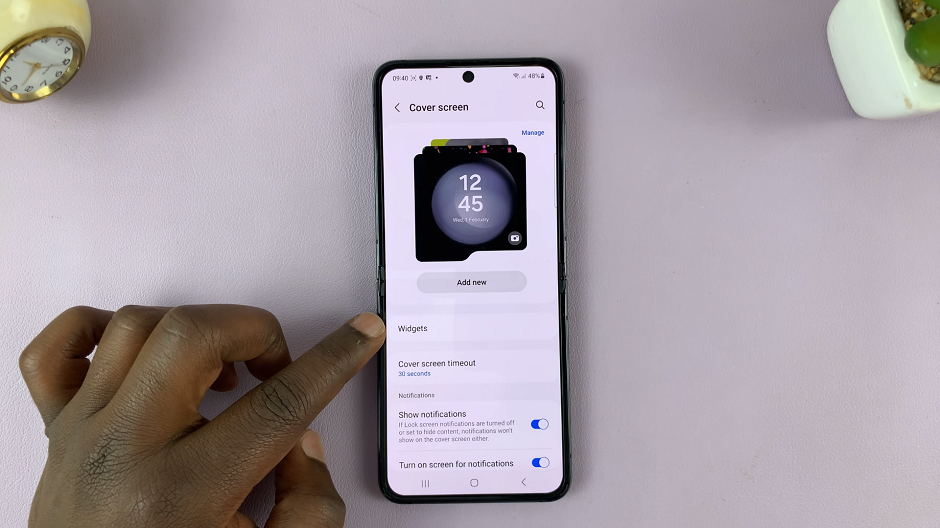
Tap on the toggle button next to any widget on the list that you want to add, to the ON position. Your widget will now be available to you on the cover screen.
Remove Cover Screen Widgets On Samsung Galaxy Z Flip 5
As before, unlock your Samsung Galaxy Z Flip 5 using your chosen method.
Once you’re on the home screen, tap on Settings and scroll down to the Cover Screen option once again, and tap on it.
Select the Widgets option and you will see a list of available widgets for the cover screen, with a toggle next to each of them.
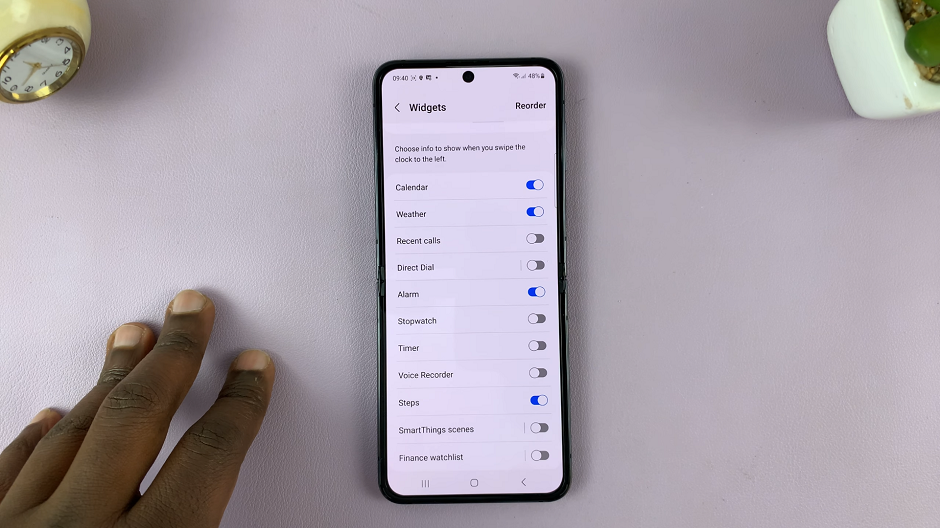
Tap on the toggle button next to any widget on the list that you want to add, to the OFF position. Your widget will now be removed from the cover screen.
Add Widgets Directly From Cover Screen
You can also add widgets directly from the cover screen On Galaxy Z Flip 5:
To start, close the Flip 5 to access the cover screen. Scroll through the widgets until you get to the end, where you will see the + icon.

Tap on “+” and select the widget you want to add to the cover screen. You can add as many widgets as you want, and once you’re done, tap on the back button to finish.
Remove Widgets Directly From Cover Screen
To remove a widget from the cover screen, close the Flip 5 to access the cover screen.
Scroll through the widgets. Tap and hold on any widget and a remove (-) icon will appear at the corner of each widget.
Find the widget you want to remove and tap on – icon. The widget will be removed.
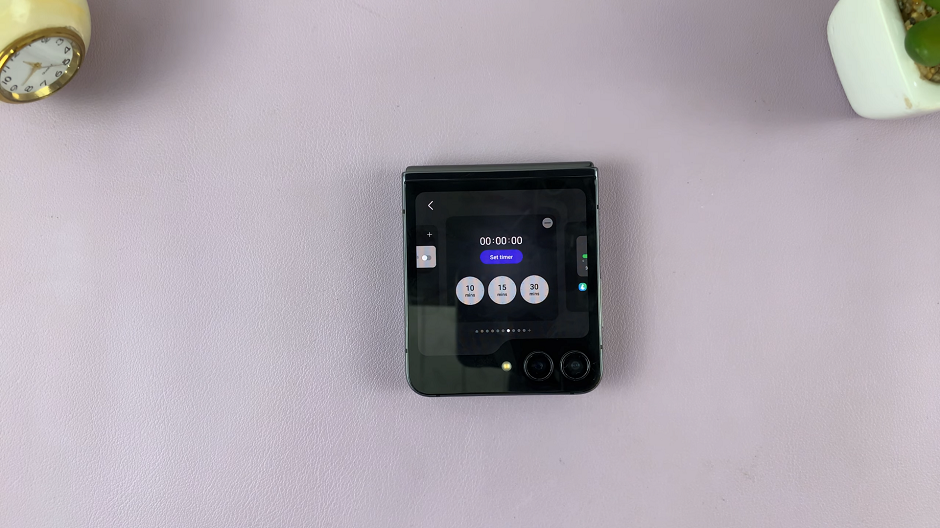
You can remove all the widgets you want to remove and tap on the back button once you’re done with the changes.
Widget Management
Organize Wisely: Arrange your widgets in a way that makes sense for you.

Stay Updated: Check for updates to the widgets you’re using. Manufacturers often release updates that add new features and improve performance.
Minimalism Is Key: While widgets offer convenience, overcrowding the cover screen can make it overwhelming. Stick to essential widgets to keep things clean and focused.
In conclusion, customizing cover screen widgets on the Samsung Galaxy Z Flip 5 is a straightforward process that can greatly enhance your smartphone experience. By adding and removing widgets based on your preferences, you can create a personalized and efficient cover screen that provides quick access to the information you need most. Embrace the versatility of your Galaxy Z Flip 5 and make the most of its cover screen widget functionality.
Read On: How To Edit or Change Home Screen Layout On Galaxy S23’s