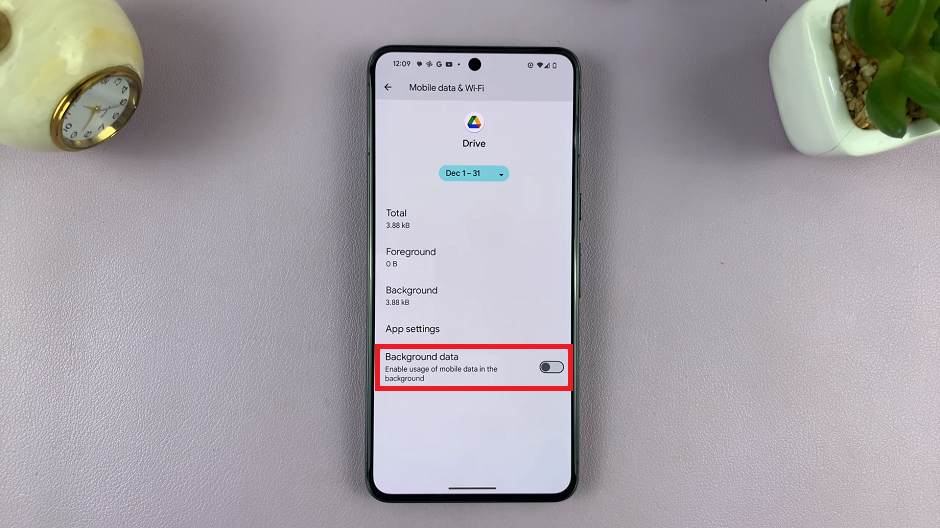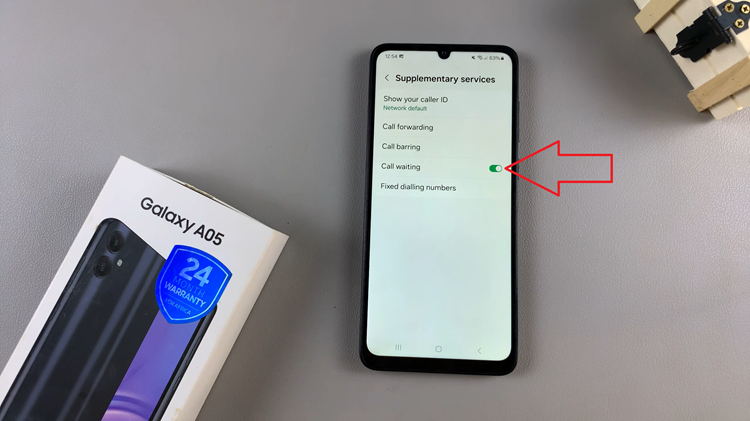In the age of smart technology, convenience is key. With Samsung Smart TVs at the forefront of innovation, navigating through your favorite content has never been easier, especially with the integration of voice search functionality. Among the plethora of features these TVs offer, the ability to search for videos on YouTube using just your voice stands out as a game-changer.
If you’ve recently acquired a Samsung Smart TV and want to make the most out of its capabilities, mastering voice search within the YouTube app is essential. In this comprehensive guide, we’ll walk you through everything you need to know to utilize this feature seamlessly.
Before diving into the specifics, let’s familiarize ourselves with the basics of voice search on Samsung Smart TVs. Equipped with advanced voice recognition technology, these TVs allow you to control your device using natural language commands. From adjusting settings to searching for content, the possibilities are endless.
Watch: How To Disable ‘Auto Power Off’ On Samsung Smart TV
Use Voice Search In YouTube App On Samsung Smart TV
To begin your voice search journey, launch the YouTube app on your Samsung Smart TV. You can do this by selecting the app from the home screen or using the remote control to navigate to the app section. Once the YouTube app is open, you’re ready to start searching.
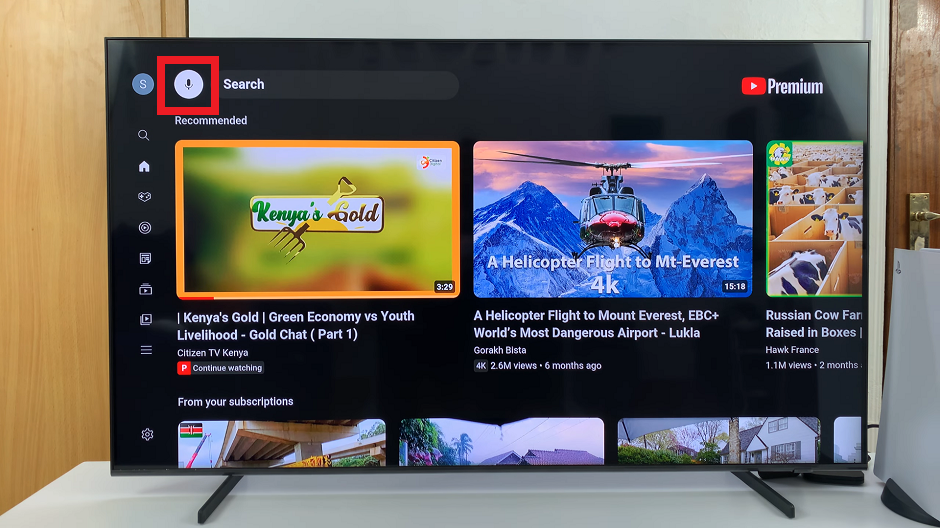
With the YouTube app open, navigate to the microphone icon located next to the search bar. Press OK, then select Allow to give permission to YouTube to access the microphone.
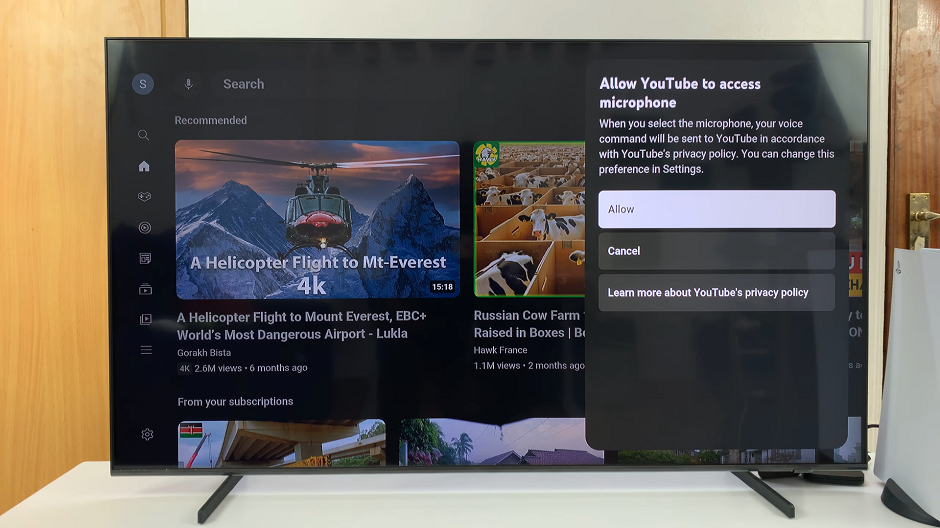
Press and hold the selection button on your remote control to activate voice search.

You’ll see a prompt indicating that the TV is ready to listen to your command. Speak clearly and concisely to ensure accurate recognition.
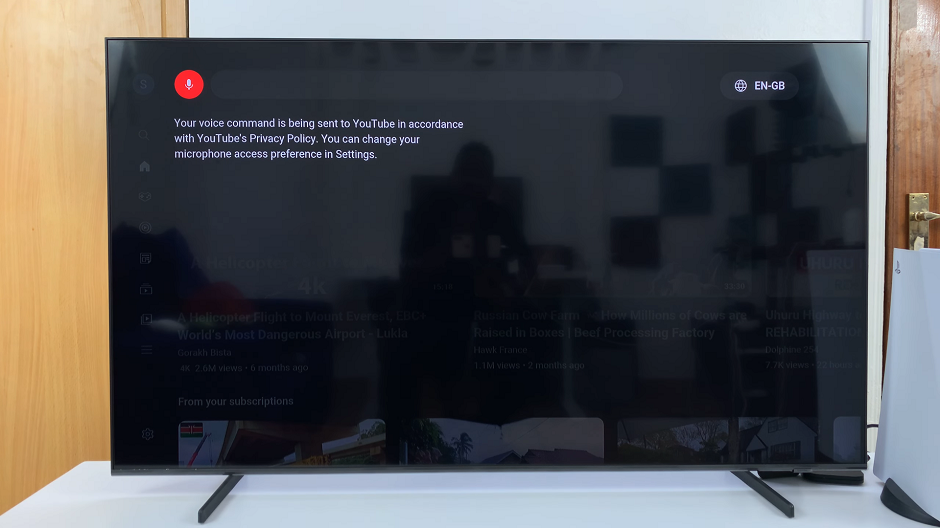
After speaking your search query, the TV will display relevant search results on the screen. You can use voice commands or the remote control to navigate through the results, selecting the video you want to watch or exploring related content.
If the initial search results don’t quite hit the mark, don’t fret. You can refine your search using additional voice commands. Simply speak phrases like Show more results or Search for [specific keyword] to tailor the results to your preferences.
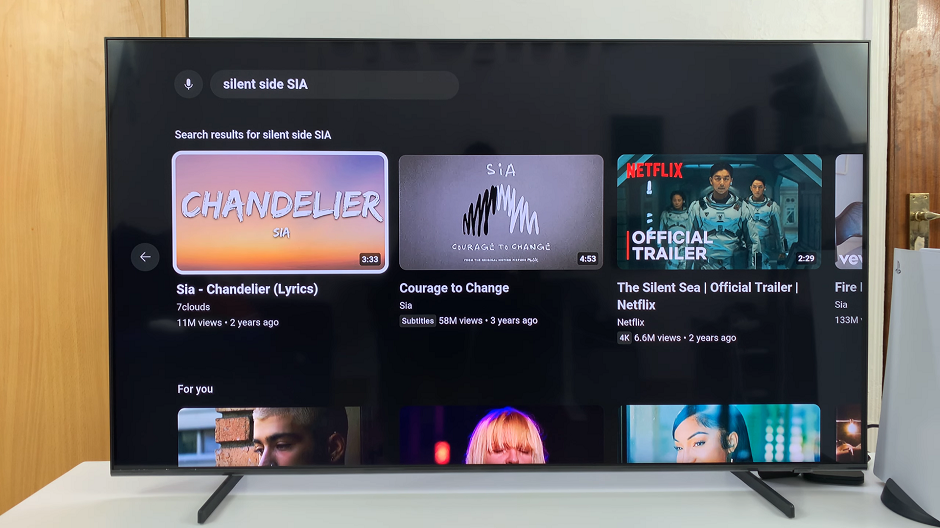
Tips for Optimal Voice Search Experience
Speak clearly and at a moderate pace to ensure accurate recognition.
Avoid background noise that may interfere with voice recognition.
Use specific keywords to narrow down search results.
Experiment with different voice commands to discover hidden functionalities.
Whether you’re looking for your favorite music videos, tutorials, or vlogs, the power of voice commands puts everything at your fingertips. By following the steps outlined in this guide and practicing with your TV, you’ll soon become a voice search pro.