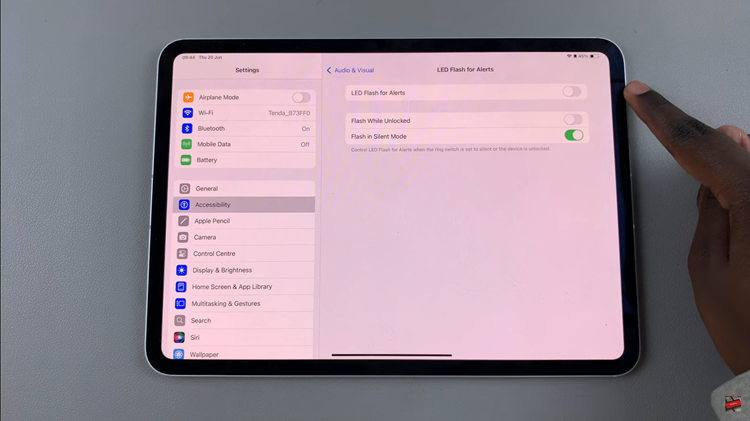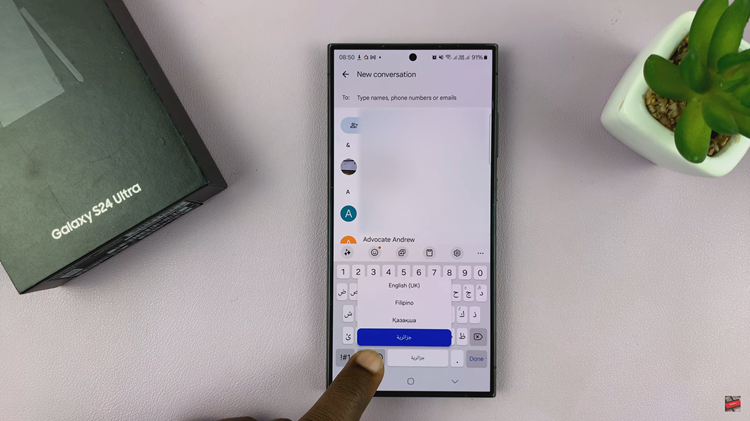Unlock the full potential of your Samsung Galaxy A55 5G by mastering its Split Screen Mode feature—a dynamic tool that revolutionizes multitasking on your device. In today’s fast-paced world, efficiency is key, and with Split Screen Mode, you can seamlessly handle multiple tasks simultaneously, boosting your productivity to new heights.
Whether you’re responding to emails while browsing the web, watching a video while chatting with friends, or jotting down notes while referencing a document, Split Screen Mode empowers you to do it all with ease. No longer limited to switching between apps, you can now divide your screen, allocating space for two apps to run side by side.
In this guide, we’ll walk you through the ins and outs of using Split Screen Mode on your Galaxy A55 5G, providing you with step-by-step instructions to leverage this powerful feature to its fullest potential.
Watch: How To Enable USB Debugging On Samsung Galaxy A55 5G
To Use Split Screen Mode On Samsung Galaxy A55 5G
Start by opening the two apps you want to use simultaneously. For example, you might want to browse the internet while chatting with a friend on WhatsApp. Once both apps are open, tap the recent apps button located at the bottom left of your screen.
In the recent apps view, you’ll see a list of all the apps you’ve recently used. Tap on the app icon of the first app you want to use in split-screen mode. This will reveal several options, including “Open in split screen view.” Tap on it to proceed.
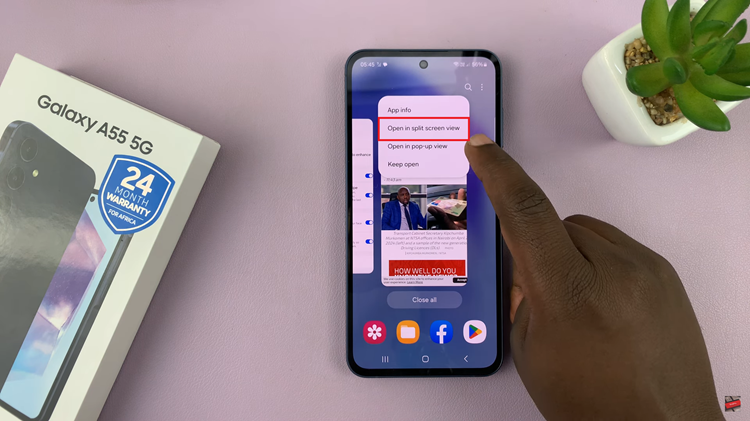
At this point, the app will now occupy the top half of your screen. From here, you can choose the second app you want to use in split-screen mode. Simply tap on its icon, and it will fill the bottom half of your screen.
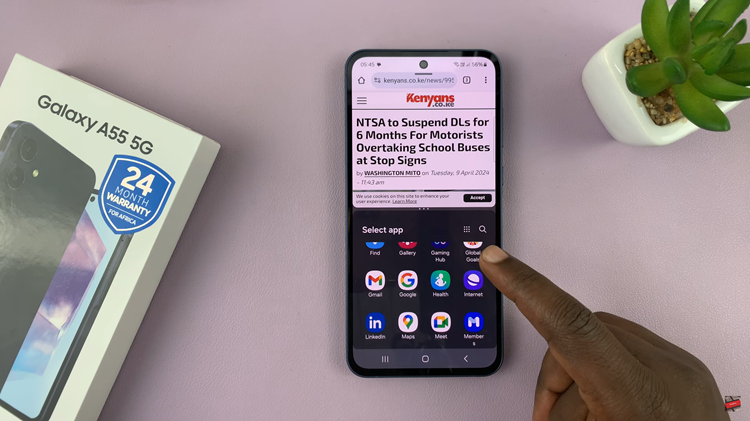
Once both apps are open in split-screen mode, you can adjust the divider between them. Simply tap and hold the divider, then drag it up or down to resize the apps according to your preference. This flexibility allows you to prioritize one app over the other or create an equal split. Finally, to exit the split screen, either drag the divider to the top or bottom of the screen.
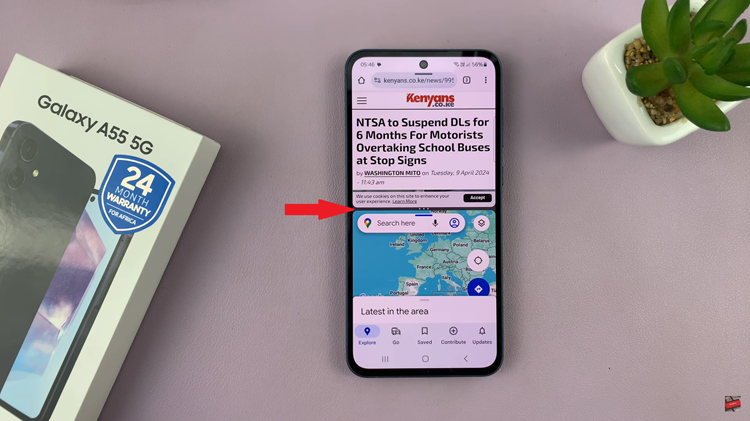
By following these simple steps, you can take full advantage of Split Screen Mode on your Samsung Galaxy A55 5G.
Read: How To Change Screen Timeout Period On Samsung Galaxy A55 5G