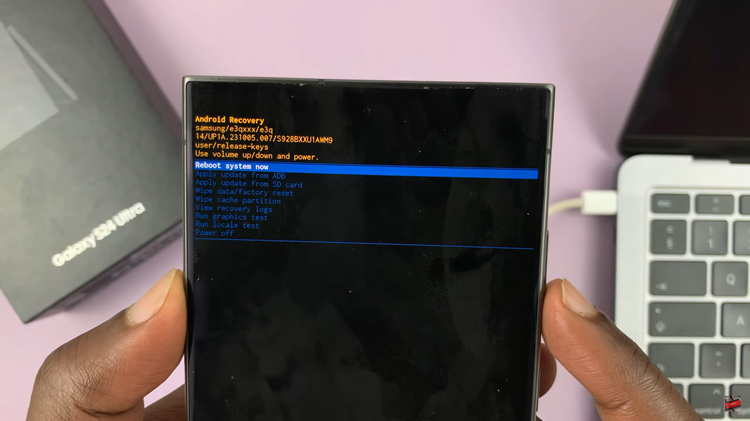Unlocking the vast potential of social media on your Samsung Smart TV opens up a world of connectivity and visual indulgence like never before. Among the plethora of platforms, Instagram stands out as a beacon of visual storytelling and social interaction. While traditionally confined to the palm of your hand through mobile devices, Instagram’s migration to the expansive canvas of Samsung Smart TVs ushers in a new era of immersive engagement.
Embracing this integration requires a seamless transition from the small screen to the grandeur of your living room. This guide is your roadmap to effortlessly harnessing the power of Instagram on your Samsung Smart TV.
Prepare to embark on a journey where the boundaries between social media and entertainment blur, as we delve into the intricacies of leveraging Instagram’s dynamic features on the expansive canvas of your Samsung Smart TV.
Watch: How To Use Facebook On Samsung Smart TV
To Use Instagram On Samsung Smart TV
Begin by turning on your Samsung Smart TV and ensuring that it is connected to the internet. Following this, navigate to the home screen of your Samsung Smart TV and locate the web browser app labeled “Internet.”
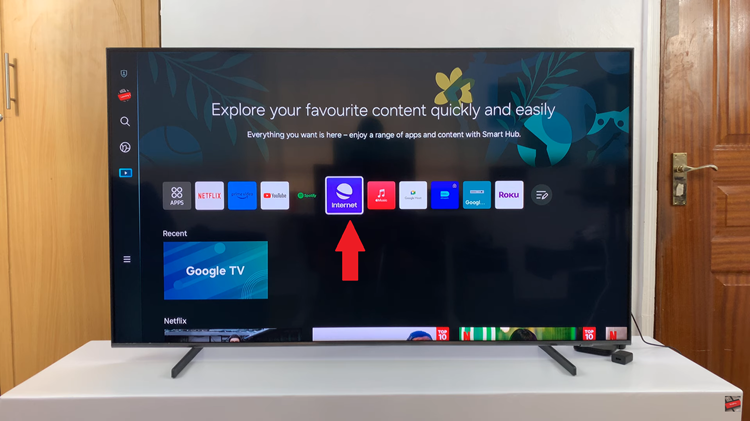
At this point, use the arrow keys on your remote control, and navigate to the address bar within the web browser. Click on it to activate it. Using the on-screen keyboard, type in the URL for Instagram’s website, which is “www.instagram.com“. Then, press the “Enter” button on your remote control to load the website.
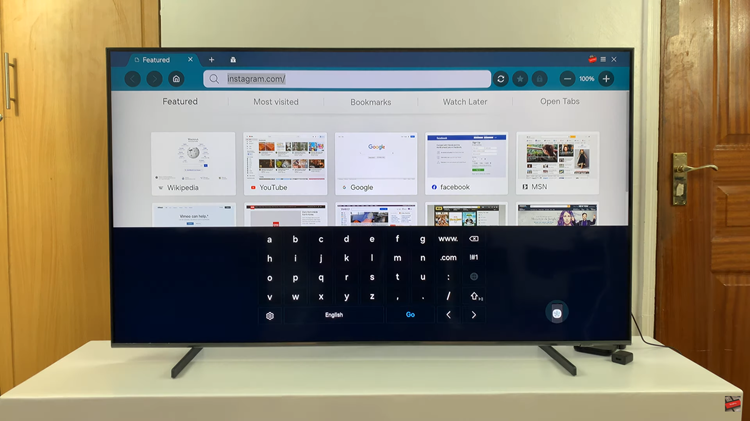
If you already have an Instagram account, you can sign in by clicking on the “Log In” button on the Instagram homepage. Use the on-screen keyboard to enter your username and password, then click “Log In” to access your account. If you don’t have an account, you can browse Instagram without signing in.
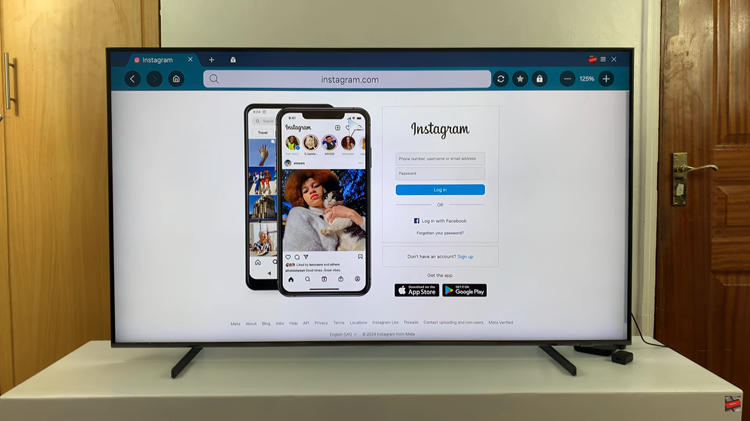
Once logged in, you can start exploring Instagram. Use the arrow keys on your remote to scroll up and down, and left and right to navigate through posts, profiles, and other content. Once you’re done using Instagram, you can exit the web browser by pressing the “Back” or “Home” button on your remote.
By following these detailed steps, you can easily access and enjoy Instagram on your Samsung Smart TV using the built-in web browser.