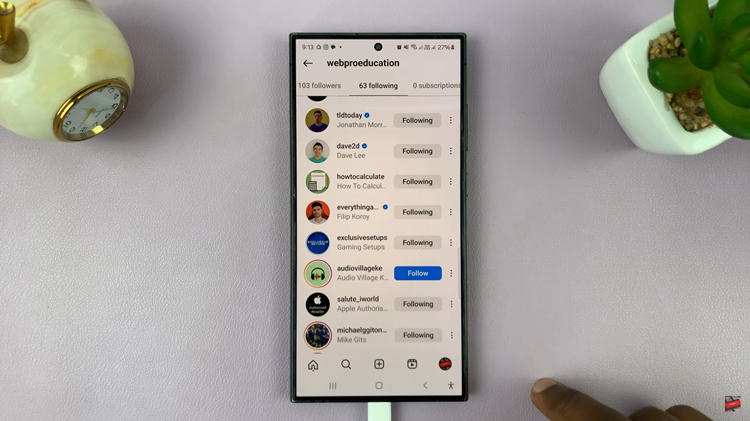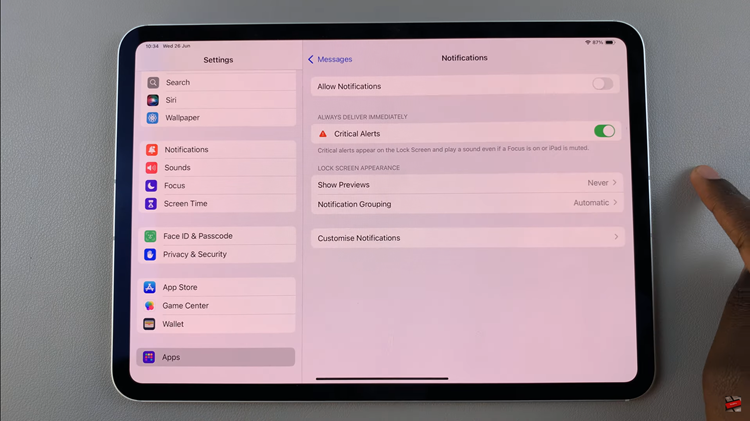Like many modern browsers, Google Chrome can automatically update in the background. These updates might include security features, fixes, and even new features to provide a good browsing experience. In some cases, Google Chrome won’t necessarily install the updates immediately on your computer.
Sometimes it might require you to do it manually from the browser. Once you download the update, you are required to close the browser to install the update. The steps below show you how to go about updating your Google Chrome browser.
Watch: How To Fix BlueTooth Icon Not Showing On Windows 11
How To Update Google Chrome Browser
Google Chrome carries an identical user interface on Windows and Mac. The steps to update Chrome remain the same on both platforms.
Firstly, launch the Google Chrome browser on your computer. At the upper right corner, click on the three dots, then select ‘Settings’ from the menu that appears. On the settings page, click on ‘About Chrome’ on the left side menu.
Chrome will automatically check whether it is updated. If an update is available, click on the ‘Update Google Chrome’ button. Chrome will download the update and once done, restart the browser to install it.
You’ve successfully installed the latest Google Chrome installed on your computer. Let us know in the comment section below if you face any problems or suggestions.
Also read: How To Enable Developer Options & USB Debugging On Samsung Galaxy A23