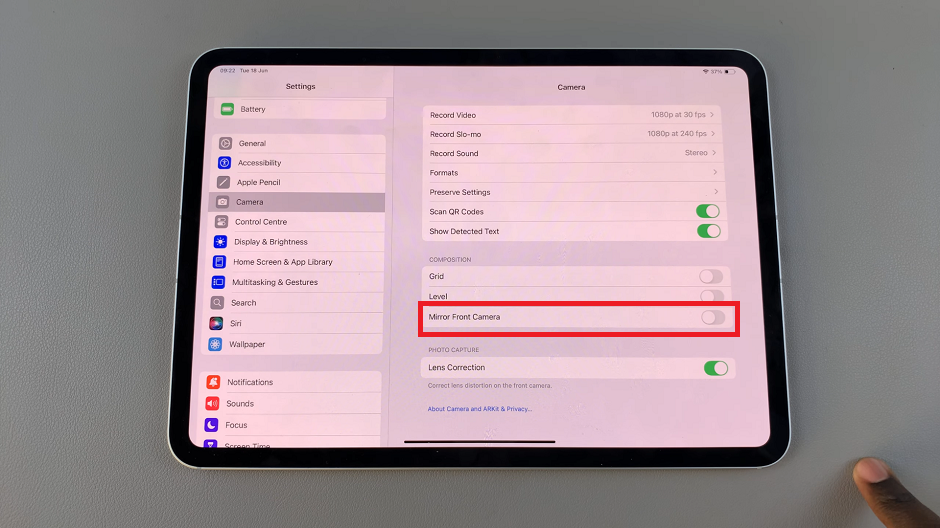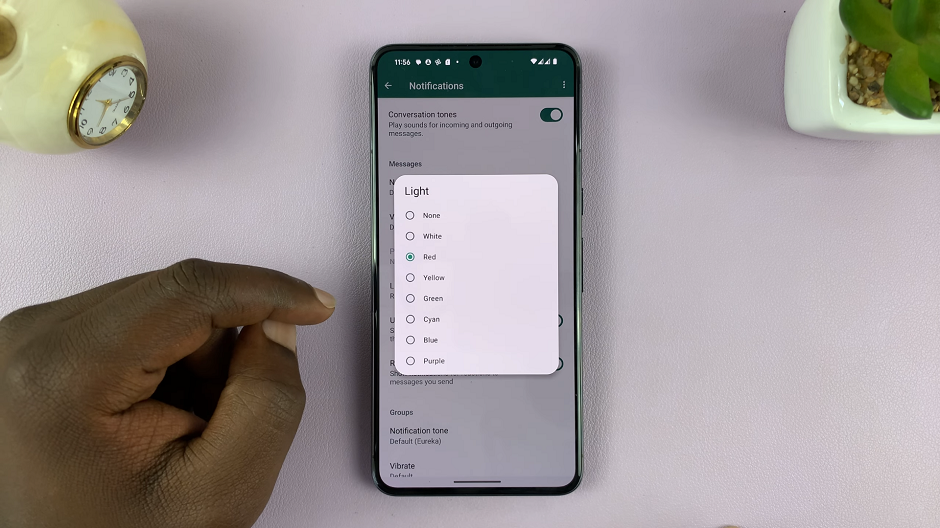In this comprehensive guide, we’ll walk you through the step-by-step process of uninstalling apps on your Samsung Galaxy A25 5G. Whether you’re dealing with pre-installed bloatware or apps you’ve downloaded yourself, we’ve got you covered.
Are you feeling overwhelmed by the number of apps cluttering your Samsung Galaxy A25 5G? Perhaps you’re running low on storage space or simply want to streamline your device for better performance.
Whatever your reason may be, uninstalling apps from your smartphone is a straightforward process that can help you declutter and optimize your user experience.
Read: How To Add ‘Extra Dim’ Button On Home Screen Of Samsung Galaxy S24’s
Uninstall Apps On Samsung Galaxy A25 5G
You can use two ways to delete or remove an app from your Galaxy A25 5G. Uninstall an app via the app drawer or via the traditional settings approach.
Using the App Drawer
The first method involves utilizing the App Drawer to uninstall apps directly. Here’s how:
Begin by accessing your device’s app drawer or home screen. This is where you’ll find all your installed applications.
Now that you’re in the App Drawer, scroll through the list to find the app you want to uninstall. Gently press and hold the icon of the app you wish to remove.
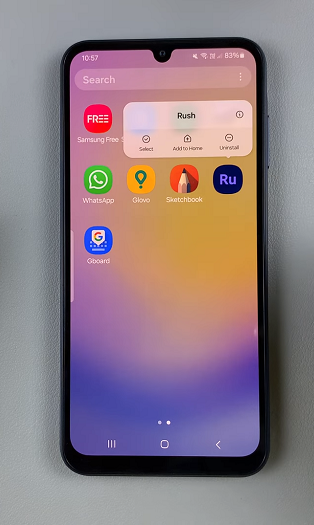
From the resulting pop-up menu, tap on Uninstall. Tap on it to initiate the uninstallation process.
A confirmation prompt will appear, asking if you’re sure you want to uninstall the app. To confirm your decision, tap OK to proceed.
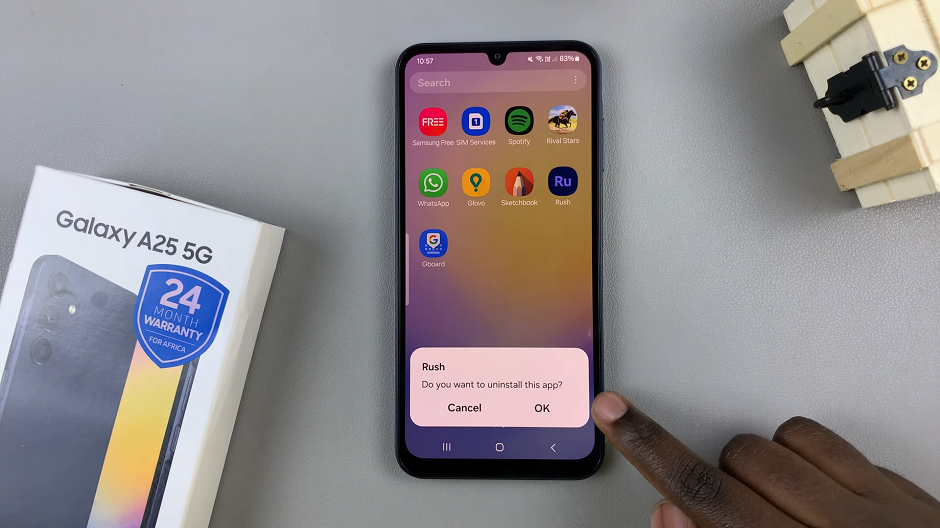
Congratulations! You’ve successfully uninstalled an app on your Samsung Galaxy. Repeat these steps for any other apps you wish to remove.
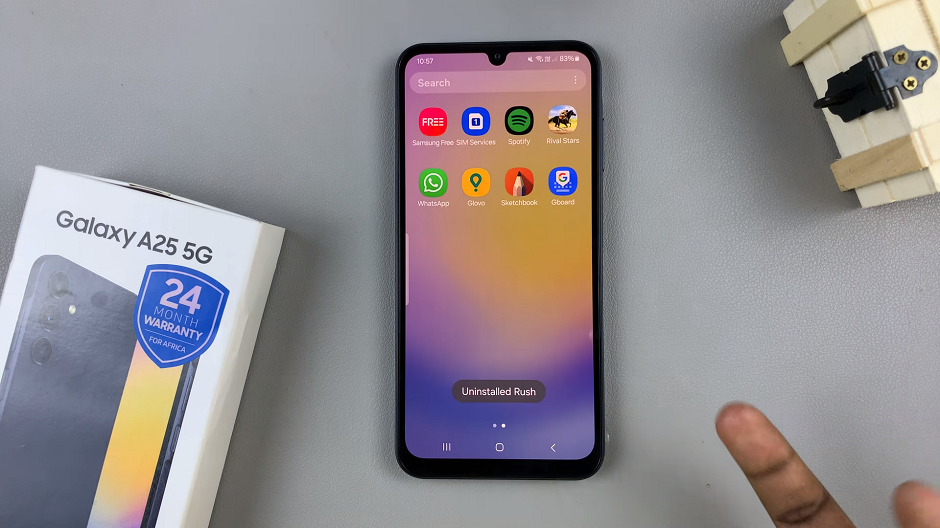
This method is particularly useful for those who prefer a more visual and intuitive approach to app management. It streamlines the process, allowing you to remove apps with just a few taps.
Traditional Settings Approach
The second method involves using the traditional settings menu to uninstall apps. Follow these steps:
Open the Settings app on your Samsung Galaxy A25 5G. You can also access Settings via the quick settings panel.
Next, navigate to Apps and find the app you wish to uninstall from the list. Tap on the app, and you’ll be directed to its details page.
Look for the Uninstall option and select it.
confirmation prompt will appear, asking if you’re sure you want to uninstall the app. To confirm your decision, tap OK to proceed.
This method is straightforward and provides a quick way to remove unwanted apps from your Galaxy A25 5G. It’s perfect for those who prefer a familiar and accessible approach.
Additional Tips
Disable Pre-installed Apps: Some apps that come pre-installed on your Samsung Galaxy A25 5G cannot be uninstalled but can be disabled to prevent them from running in the background. To disable a pre-installed app, follow the same steps outlined above, but instead of selecting Uninstall, choose Disable from the menu.
Clear App Data and Cache: If you’re looking to free up even more space on your device, consider clearing the data and cache of certain apps. This can be done by navigating to the Apps menu, selecting the app you want to clear data for, and tapping on the Storage option. From there, you can clear the app’s data and cache to reclaim storage space.
By following these simple steps, you can easily uninstall apps from your Samsung Galaxy A25 5G, freeing up space and optimizing your device for a smoother user experience. Whether you’re removing pre-installed bloatware or cleaning up unused apps, this guide has everything you need to declutter your smartphone effectively.
Watch: How To Set The Time It Takes To Lock Screen When Screen Goes OFF On Samsung Galaxy S24 / S24 Ultra