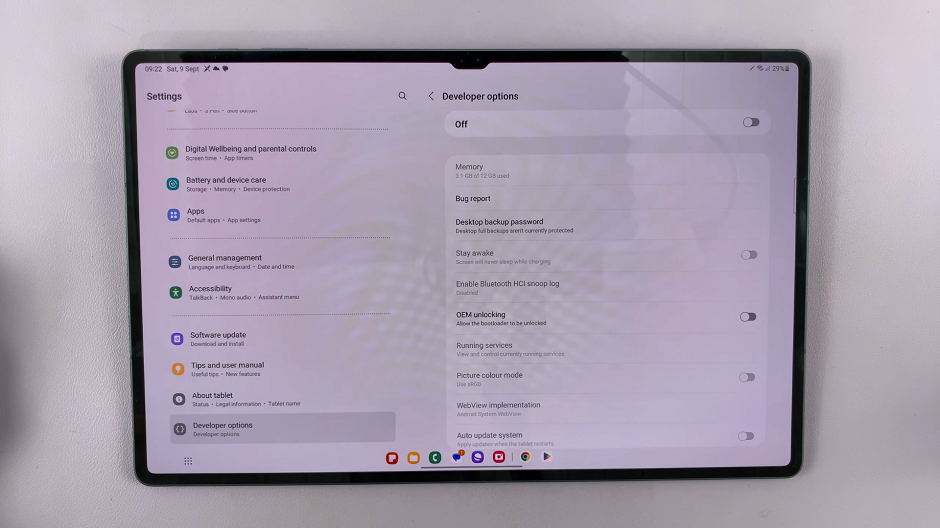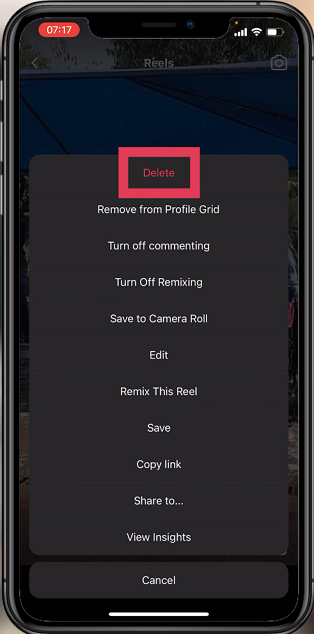In todays world, the ability to capture what’s happening on your smartphone screen has become increasingly important. Whether you’re sharing a gaming highlight, demonstrating an app feature, or creating a tutorial, screen recording can be useful.
If you’re a proud owner of the Samsung Galaxy A35 5G, you’ll be pleased to know that this device comes equipped with a built-in screen recording feature. Thus making it easy to capture and share your mobile experiences.
In this guide, we’ll walk you through the comprehensive step-by-step process on how to screen record on your Samsung Galaxy A35 5G.
Also Read: How To Turn OFF Always ON Display On Samsung Galaxy A35 5G
How To Screen Record On Samsung Galaxy A35 5G
Begin by swiping down from the top of your screen to open the Quick settings and notification panel. Once the Quick settings panel is open, look for the screen recorder icon. It typically resembles a small camcorder or video camera.
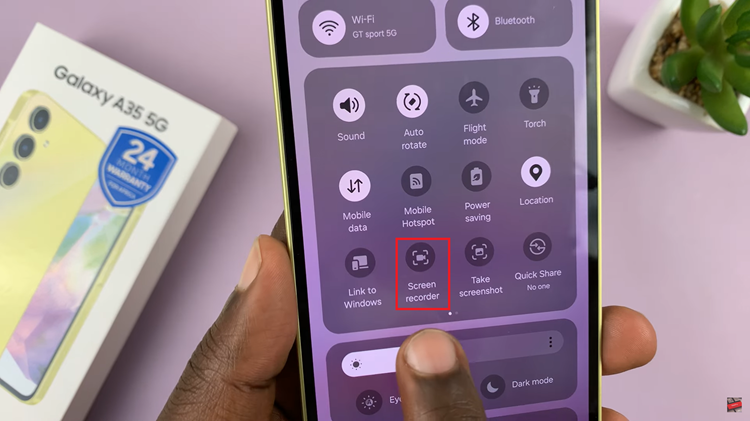
Tap on the screen recorder icon to initiate the screen recording process. A small menu may appear with options for adjusting settings such as audio source. Once you’ve selected your desired settings, tap on the “Start Recording” button to begin capturing your screen.
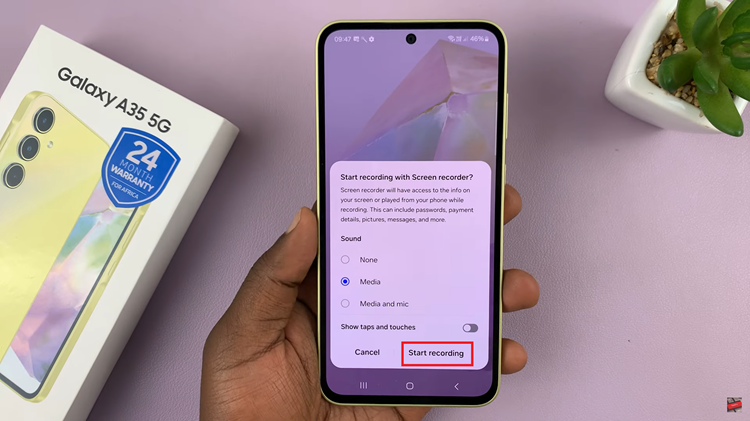
While recording, you’ll notice a toolbar on the screen. This toolbar provides various options such as pausing the recording, adding annotations or drawings to the screen, switching between the front and rear cameras, and stopping the recording altogether.
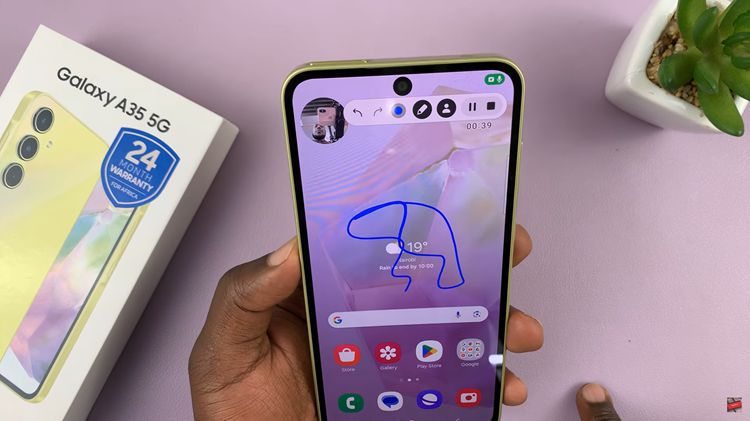
Once you’ve finished recording, tap on the stop button located within the toolbar. Your screen recording will automatically be saved to your device’s gallery or other designated storage location.
With the screen recording feature on your Samsung Galaxy A35 5G, you can easily capture and share moments from your device’s screen with others. Whether it’s for educational purposes, troubleshooting, or simply documenting your mobile experience, knowing how to screen record can be a valuable skill.