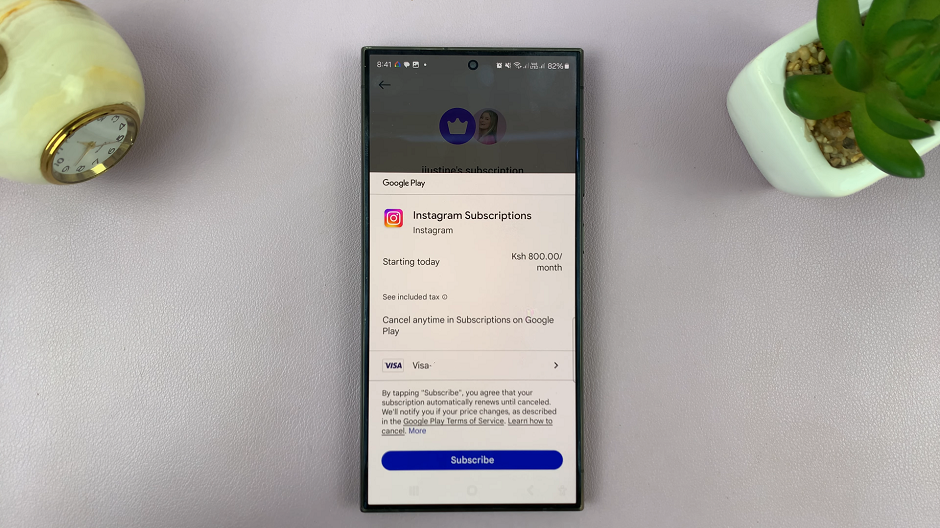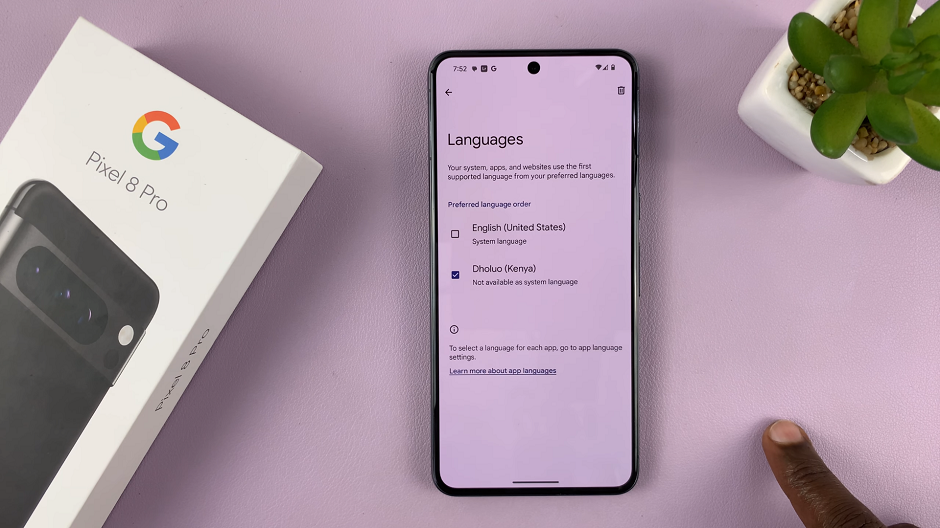In today’s fast-paced digital world, capturing and sharing information on-the-go has become a necessity. Whether it’s saving important documents, sharing memorable moments, or preserving valuable information, screenshots play a crucial role in our daily smartphone usage.
If you’re the proud owner of the Samsung Galaxy A35 5G, knowing how to efficiently take screenshots can greatly enhance your user experience.
In this guide, we’ll walk you through the comprehensive step-by-step process on how to screenshot on your Samsung Galaxy A35 5G.
Also Read: How To Screen Record On Samsung Galaxy A35 5G
How To Screenshot On Samsung Galaxy A35 5G
Method 1: Pressing Volume Down + Side Key
Locate the Volume Down and Side Key (Power Button). These two physical buttons are usually located on the right side of your device. Simultaneously press the Volume Down and Side Key once, then release them quickly. You’ll notice a flash on the screen, indicating that the screenshot has been captured.
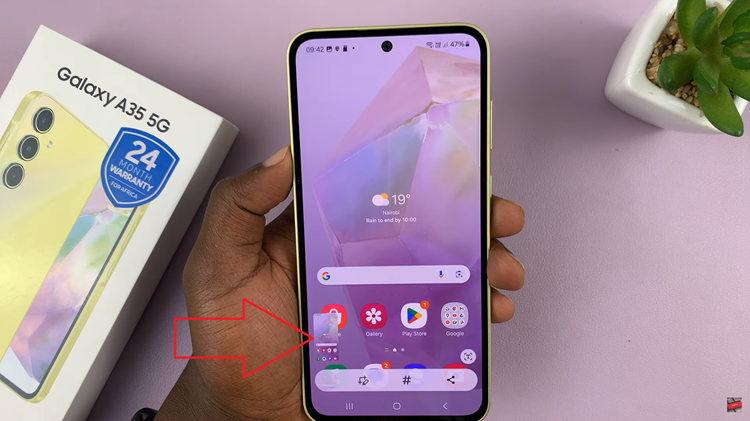
After capturing the screenshot, you’ll see a toolbar at the bottom of the screen. From here, you can choose to share the screenshot immediately or edit it before saving.
Method 2: Using the Quick settings Shortcut
Swipe down from the top of your screen to open the notification tray. Locate the Screenshot Icon, if the screenshot icon isn’t visible, swipe left or right within the notification tray to reveal additional shortcuts. If needed, you can customize the icons by adding the ‘Take Screenshot’ option from the available options. Tap on the Screenshot icon whenever you wish to capture the screen.
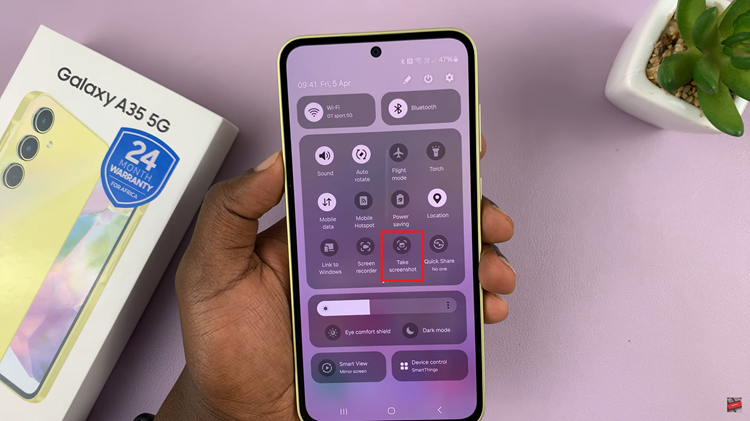
Method 3: Enabling Palm Swipe to Capture
Samsung offers a unique feature called Palm Swipe to Capture. Navigate to the Settings app on your Galaxy A35 5G. Within Settings, find and select ‘Advanced Features.’ Select ‘Motions & Gestures.’ Look for ‘Palm swipe to capture’ and toggle it on. With this activated, you can simply swipe your palm across the screen to capture a screenshot.
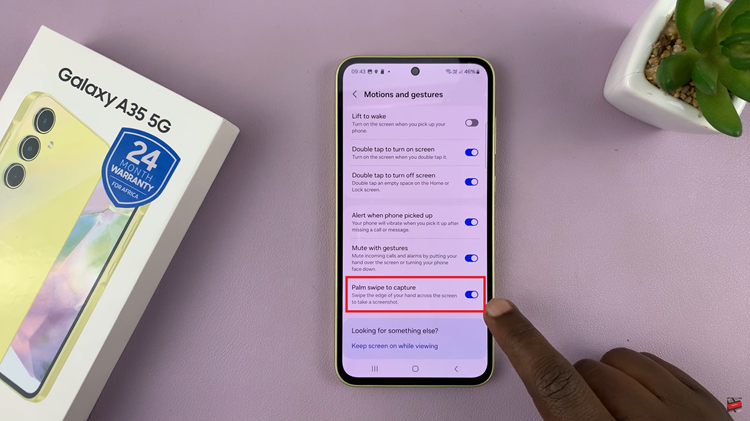
Taking Scrolling Screenshots
In situations where you need to capture an entire webpage or a lengthy conversation, the Galaxy A35 5G offers a convenient scrolling screenshot feature. Begin by taking a regular screenshot. Once the initial screenshot is taken, you’ll notice a scrolling screenshot icon in the toolbar.
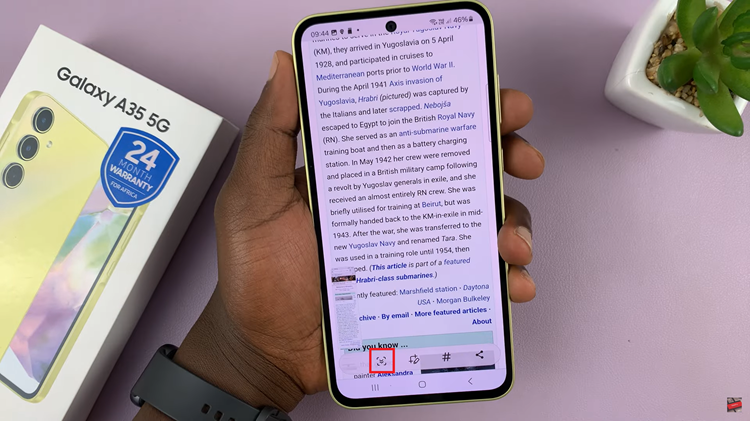
Tap on this icon repeatedly to capture additional content, scrolling down as needed, until you have captured everything you require.
With these methods at your disposal, you’re now equipped to capture screenshots effortlessly on your Samsung Galaxy A35 5G. Whether it’s for sharing important information, preserving memorable moments, or keeping records, mastering the art of screenshotting adds versatility and convenience to your smartphone experience.