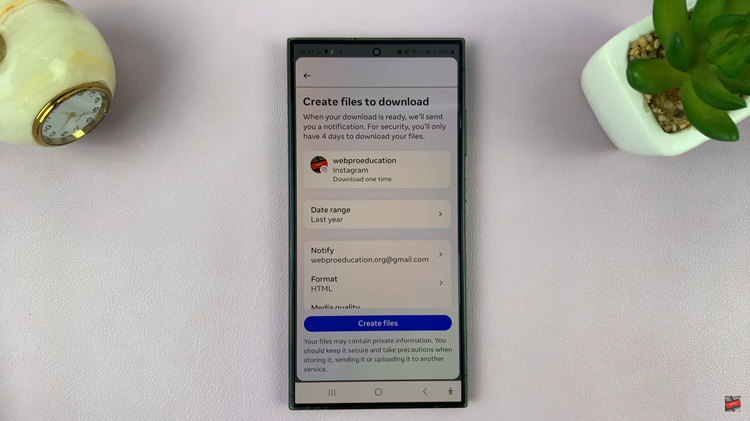Google Pixel smartphones offer a seamless Android experience, but occasionally, users encounter issues with apps—crashes, misconfigurations, or strange behavior. When troubleshooting such problems, resetting app preferences can often provide a simple yet effective solution.
This guide will walk you through the steps to reset app preferences on your Google Pixel device, allowing you to resolve various app-related issues without losing critical data.
App preferences encompass various settings related to app permissions, notifications, defaults, and other configurations tailored to individual apps on your Google Pixel. Resetting these preferences reverts all settings to their default state without erasing app-specific data, like saved files or accounts.
Read: How To Disable ‘Block Unknown Numbers’ On Android (Samsung Galaxy)
Reset App Preferences On Android (Google Pixel)
Follow these straightforward steps to reset app preferences on your Google Pixel Android device:
Unlock your Android Google Pixel device and navigate to the Settings app from the home screen or app drawer. In the Settings menu, select either Apps.
Select See all apps and you’ll see a list of all installed apps on your device.
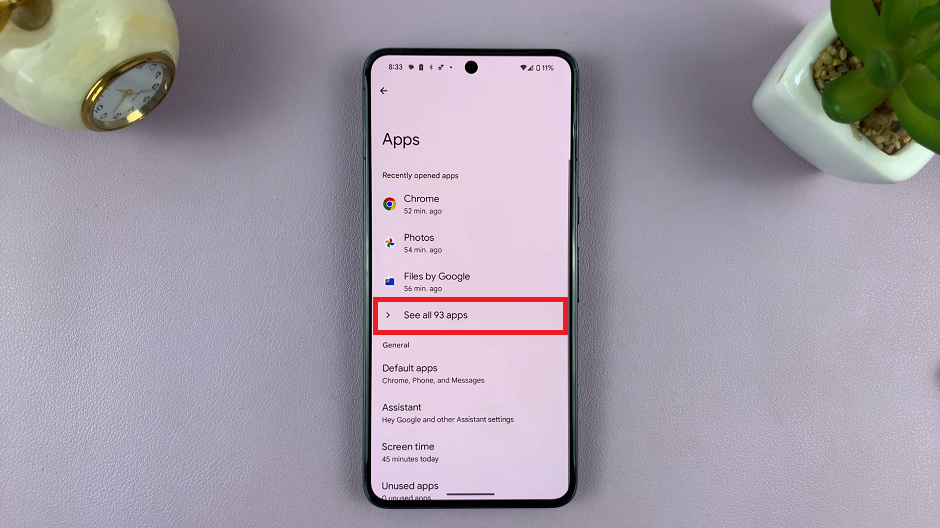
Tap the three-dot menu icon in the top-right corner of the All Apps screen. Select Reset app preferences.
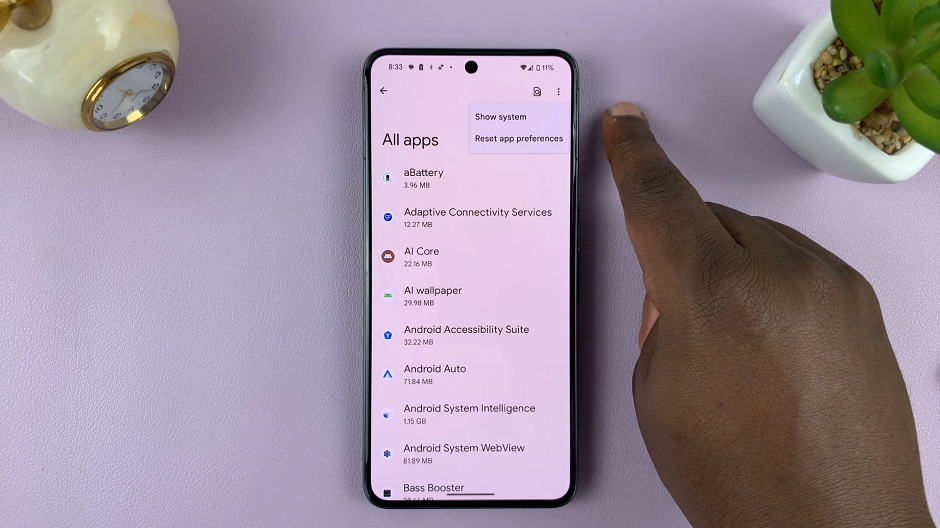
A prompt will appear, asking for confirmation to reset app preferences. Confirm your choice by tapping on Reset apps.
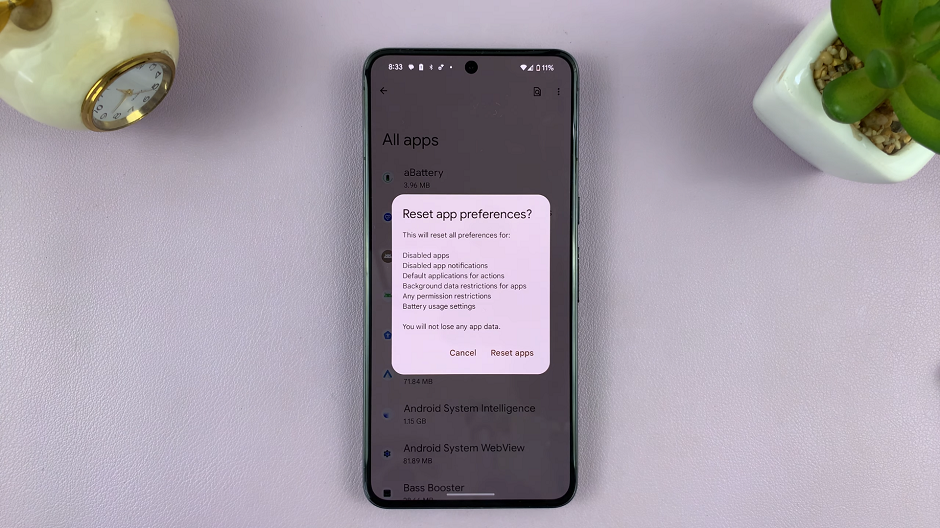
Resetting app preferences resets various settings, including default apps, background data restrictions, permissions, and notifications. However, it does not delete any app data such as saved information, accounts, or personal files associated with the apps.
Benefits of Resetting App Preferences
Resolves app-related issues: Fixes app crashes, misbehaviors, or other glitches caused by misconfigured settings.
Clears default apps: Resets default apps for actions like opening links or handling specific file types.
Resets app permissions: Allows users to re-grant permissions for apps, ensuring smoother functionality.
Precautions and Considerations:
App data remains intact: It’s crucial to understand that resetting app preferences won’t delete any app data.
Reconfigure settings: After resetting preferences, some apps may require you to reconfigure settings or re-permit certain permissions.
Personal preferences reset: Customized app settings will revert to default configurations.
Resetting app preferences on your Google Pixel Android device can be an effective troubleshooting step to resolve various app-related issues. This simple process helps in restoring default settings without compromising your essential app data. By following the steps outlined in this guide, users can navigate their device settings confidently and efficiently resolve app-related problems, ensuring a smoother and optimized user experience.
Always remember to use this option judiciously and seek further assistance if issues persist. Understanding the nuances of managing app preferences can significantly enhance your Google Pixel experience, ensuring a more seamless interaction with your favorite applications.
Watch: How To Turn On Predictive Text On Android | Enable Predictive Text On Android