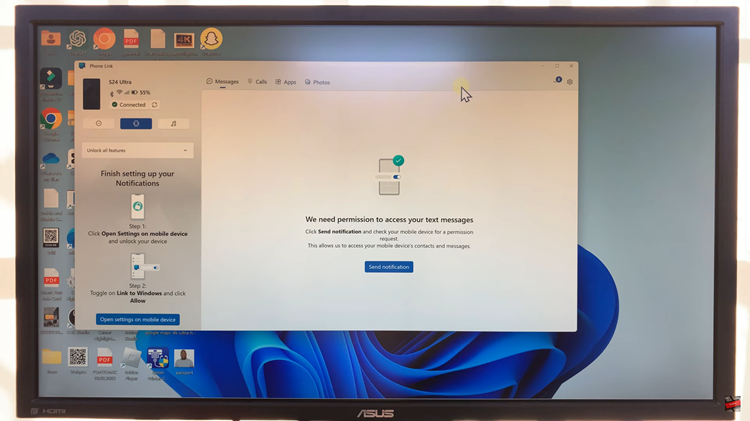Don’t like how your home screen looks? Let’s go through how to move/rearrange apps on the home screen of your Google Pixel 8 & Pixel 8 Pro.
In today’s digital age, smartphones have become an integral part of our daily lives, acting as our personal assistants, communication hubs, and entertainment centers.
With a device as powerful and versatile as the Google Pixel 8 or Pixel 8 Pro, it’s crucial to make the most of its capabilities. One key aspect of customization lies in organizing your home screen to suit your preferences and streamline your mobile experience.
Read: How To Connect Xbox Controller To Google Pixel 8 & Pixel 8 Pro
Move/Rearrange Apps On Home Screen Of Google Pixel 8 & Pixel 8 Pro
Your home screen is the gateway to your device’s functionalities. An organized layout not only enhances aesthetic appeal but also improves efficiency and accessibility. With the right arrangement, you can save time and effort in locating and launching your most-used applications.
We’ll walk you through the simple process of rearranging icons, creating folders, and customizing the layout to suit your preferences. No need to worry about a cluttered home screen anymore.
Moving Individual Apps
To initiate the app rearrangement process, simply press and hold any app icon on your home screen.
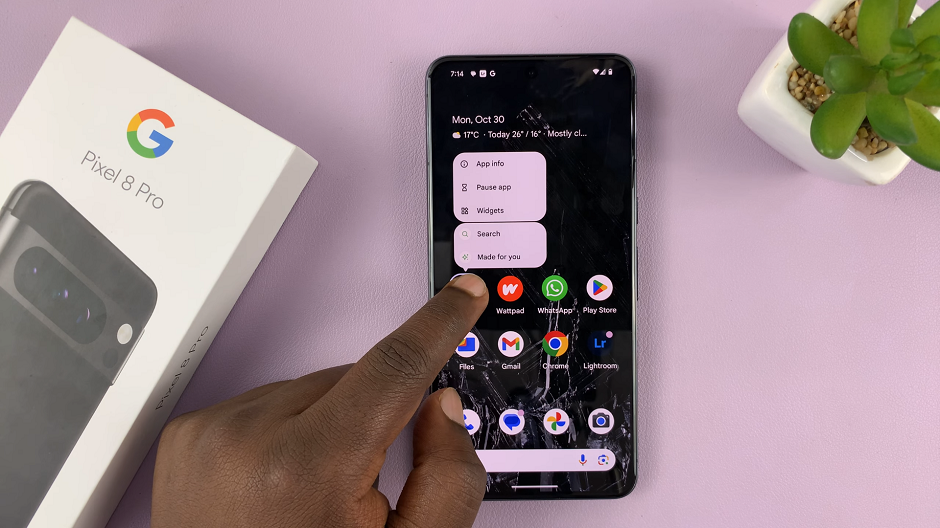
While holding the app, drag it to your desired location on the screen. The other icons will automatically make way, creating a space for the app.
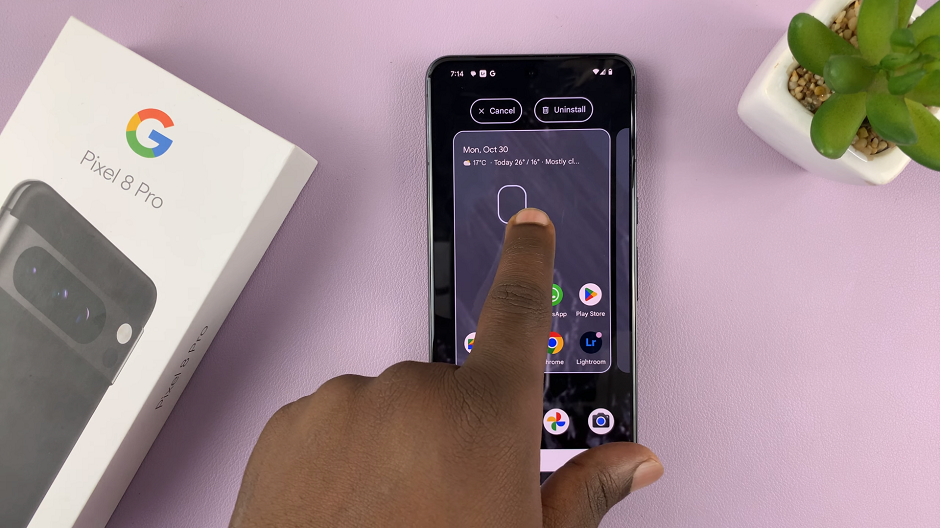
Once you’ve positioned the app where you want it, release your finger to finalize the placement.
Move Apps To Home Screen
Go to the app drawer by swiping up from the bottom of the screen. Locate the app you want to add to the home screen.
Press and hold the app icon. While holding the app, drag it slightly and the home screen will appear. Drag it across to any of the home screens you have available.
Once you get to the desired home screen, release the app there after you have positioned it where you’d like.
Remove Apps
To remove apps from the home screen, once again, simply press and hold any app icon on your home screen.
While holding the app, drag it to the Remove option at the top of the screen.
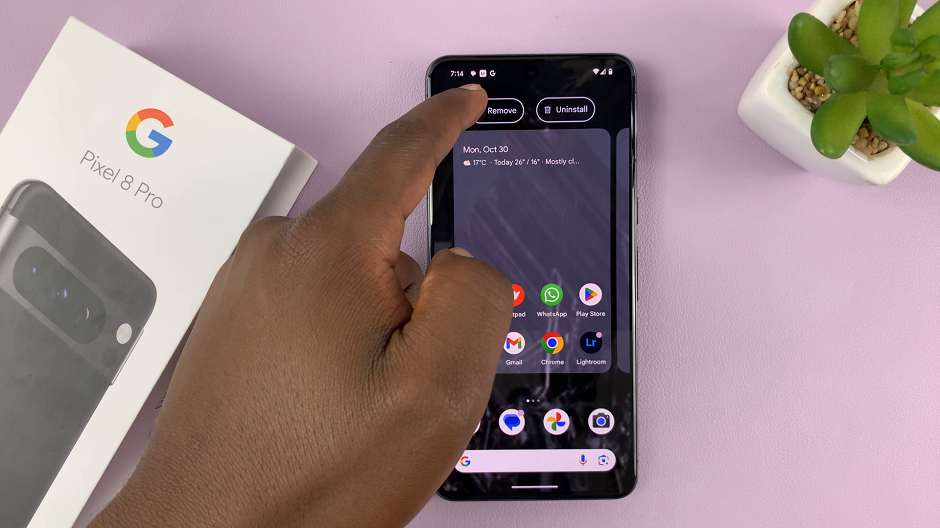
Creating Folders
Grouping Similar Apps: Folders are a fantastic way to keep related apps together. For instance, you can create a Social Media folder to house apps like Facebook, Instagram, and Twitter.
Long Press and Drag: Start by pressing and holding an app icon, then drag it onto another app that you want to group together.
Naming Your Folder: Once the apps are combined, a folder will be created. Tap on the folder to open it, and then tap the name field to give it a custom name.
Optimizing Your Layout
Widget Placement: Widgets can be added to your home screen to provide quick access to information. Long press on an empty space, select Widgets, and choose the widget you want to add.
By mastering the art of home screen organization on your Google Pixel 8 or Pixel 8 Pro, you can tailor your device to match your unique needs and preferences. Whether it’s creating folders for productivity or arranging apps for easy access, taking control of your home screen can significantly enhance your mobile experience.
Remember, personalization is the key to making your smartphone truly yours. Experiment with different layouts and configurations to find what works best for you. With these simple yet powerful techniques, you’ll be well on your way to unlocking the full potential of your Google Pixel 8 device.
Watch: How To Turn Flashlight ON / OFF On Google Pixel 8 / Pixel 8 Pro