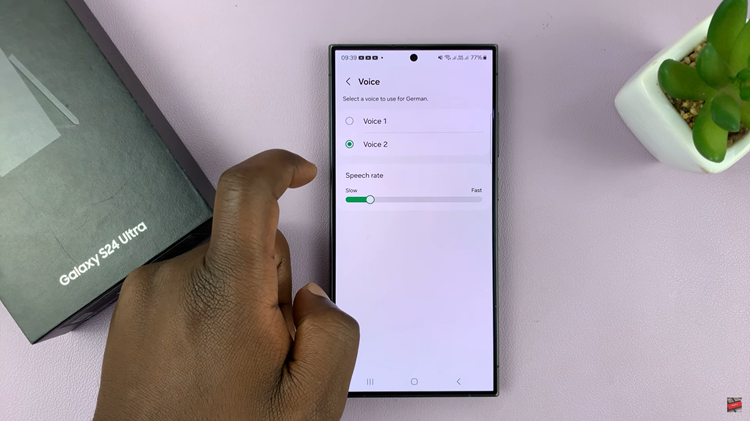Windows 10, like any other operating system comes with its own default theme. A default wallpaper, color scheme, system sounds and mouse cursor. The operating system also includes a few extra themes that you can change to in case you don’t particularly like the default one.
Better still, you can choose from hundreds of themes from the themes store. There’s a wide variety of themes for you to choose from. Most of them are free while you might have to pay for some.
But still, nothing beats creating your own themes and customizing it exactly the way you want. Fortunately, Windows allows you to do that. Not really from scratch, but you’ll get the satisfaction you need; trust me.
How To Customize Windows 10 Themes:
To create your own theme, all you need to do is customize one of the default themes and save it as a new custom theme. Go to settings, and click on ‘Personalization’. Then click on themes and start personalizing the theme by editing your background, color, sounds and mouse cursor.
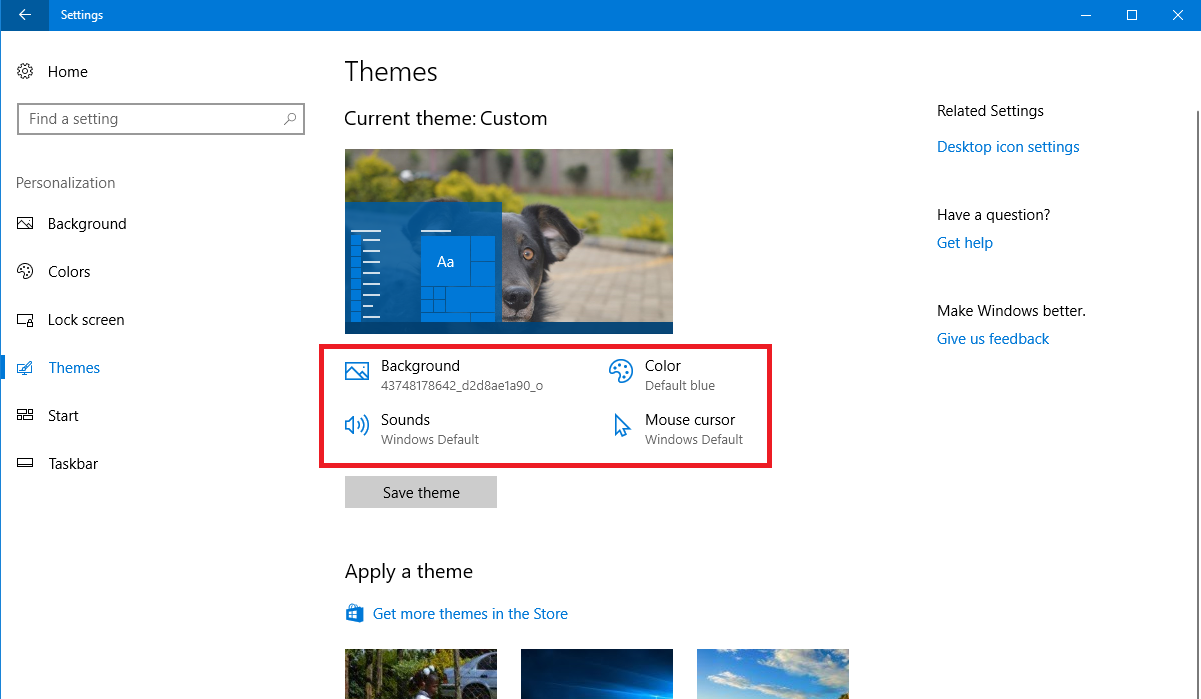
For background, you can use the drop down menu to select he kind of background you want. A custom picture from your gallery, a solid color or even a slideshow. If you choose slideshow, you’ll have to choose a folder that contains all the photos you want in that slideshow and also choose the interval time between slides.
The “Color’ option allows you to customize the color scheme of your theme. The window menu bars, the task bar, the start menu background, e.t.c.
You can also customize the sounds your computer makes in different events. You can change from the list of sounds provide or add your own sound.
The mouse cursor changes shape and color under different circumstances. You’ll also be able to change those.
When you’re done customizing your theme, Click on ‘Save Theme’. Then give your theme a name and save. It’s going to be added alongside the other default themes n your computer so you can interchange between your own Windows 10 theme and other other default themes as you wish.
Watch video.
Also Read: How To Change The Windows 10 Lock Screen Background