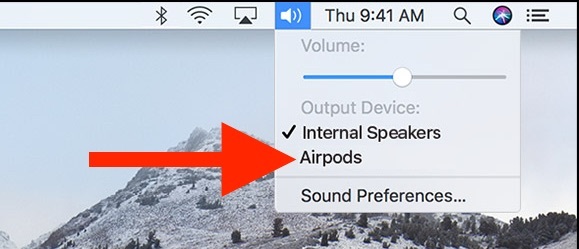You might have experienced issues with your phone such as freezing or not responding. These problems can be easily fixed by performing a factory reset on the phone. Factory reset basically restores the phone to its original system state by erasing all the information stored within it.
If you’re looking to reset your Samsung Galaxy A34 5G to its factory settings, it’s important to note that this will erase all data, settings, and apps from your device. It’s important to back up any important data before proceeding with a factory reset. Here are the steps to factory reset your Samsung Galaxy A34 5G.
Watch: How To Pair Wireless Xbox Controller To Samsung Galaxy A14
Factory Reset Samsung Galaxy A34 5G
Start by opening the Settings app on your Samsung Galaxy A34 5G. You can do this by tapping on the app icon on your home screen or by accessing it through the app drawer. Once you’re in the Settings app, scroll down and tap on the “General Management” option.
Scroll down and select the “Reset” option. From the reset options, select “Factory Data Reset.” On the next screen, review the information that pops up and click on “Reset” located at the bottom of the page. This will start the factory reset process.
You’ll need to enter your password or PIN to confirm the factory reset. Once you’ve entered it, click on “Reset” again to proceed. Your Samsung Galaxy A34 5G will now begin the reset process. It may take a few minutes to complete, depending on the amount of data on your device.
Once the factory reset is complete, your Samsung Galaxy A34 5G will be restored to its original factory settings. You’ll need to set it up as if it were a new phone, including re-entering your Google account credentials and setting up any apps or services you want to use.
Overall, resetting your Samsung Galaxy A34 5G to its factory settings is a relatively straightforward process. Just be sure to back up any important data beforehand and keep in mind that this will erase all data, settings, and apps from your device.
Read: How To Enable Samsung Galaxy A14 Antivirus and Scan For Virus