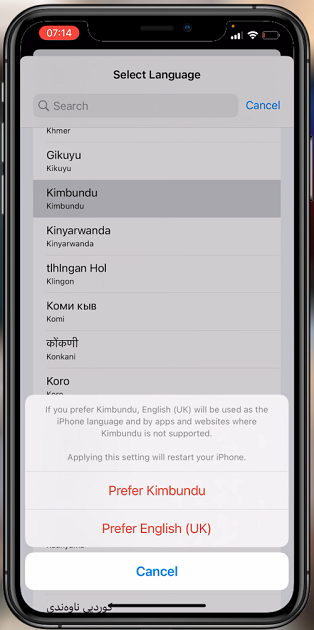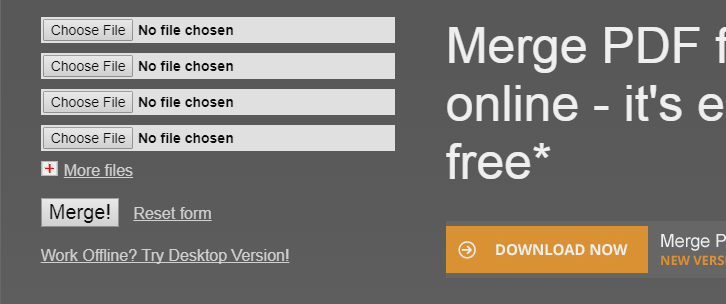In this article, we’ll explore how to enable/disable ‘Swipe For Pop Up View’ on the Samsung Galaxy S24’s. The Samsung Galaxy S24, S24+ and S24 Ultra are powerhouses of innovation, boasting cutting-edge features designed to enhance user experience.
One such feature is the Swipe For Pop Up View, which allows users to multitask seamlessly by enabling quick access to apps in a floating window. In this article, we’ll delve into the steps to enable or disable this feature, empowering users to customize their device according to their preferences.
Before we delve into the steps to enable or disable Swipe For Pop Up View, let’s understand what this feature entails. Essentially, Swipe For Pop Up View enables users to open supported apps in a floating window by swiping diagonally from the top corner of the screen. This allows for effortless multitasking, as users can interact with the floating app while simultaneously using other apps or features on their device.
Watch: How To Allow / Block Weekly Screen Time Report Notifications On Samsung Galaxy S24 / S24 Ultra
Enable Swipe For Pop Up View
First, unlock your Samsung Galaxy S24, S24+ and S24 Ultra and navigate to the home screen.
Next, go to the Settings menu via the app drawer or quick settings panel. Scroll down and select Advanced features.
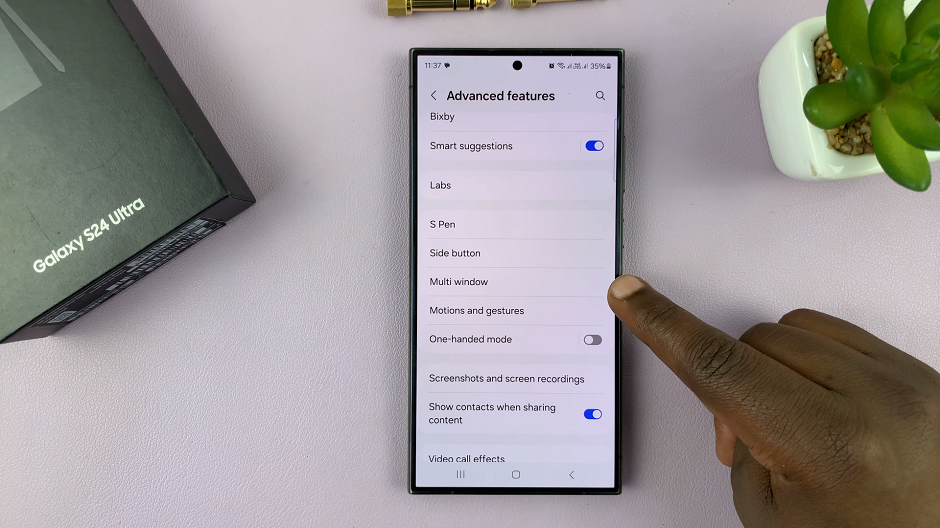
Under Advanced features, select Multi window. Toggle the switch next to Swipe For Pop-Up View to enable the feature.
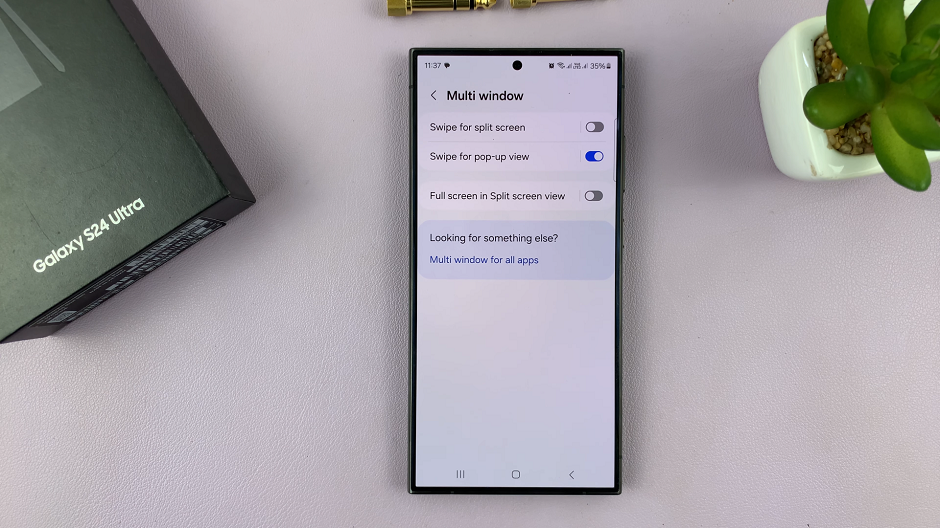
Once enabled, you can swipe diagonally from the top-right corner of the screen to activate pop-up view. Now, you can resize the pop-up window to a size you’d like.
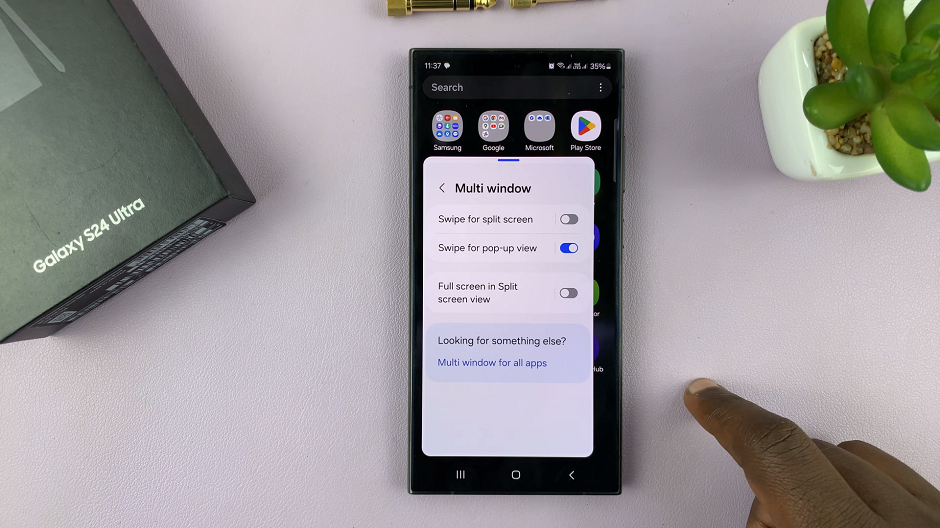
When you’re done with the pop-up window, you can remove it. Simply long press and drag the window to the Remove option that appears at the bottom.
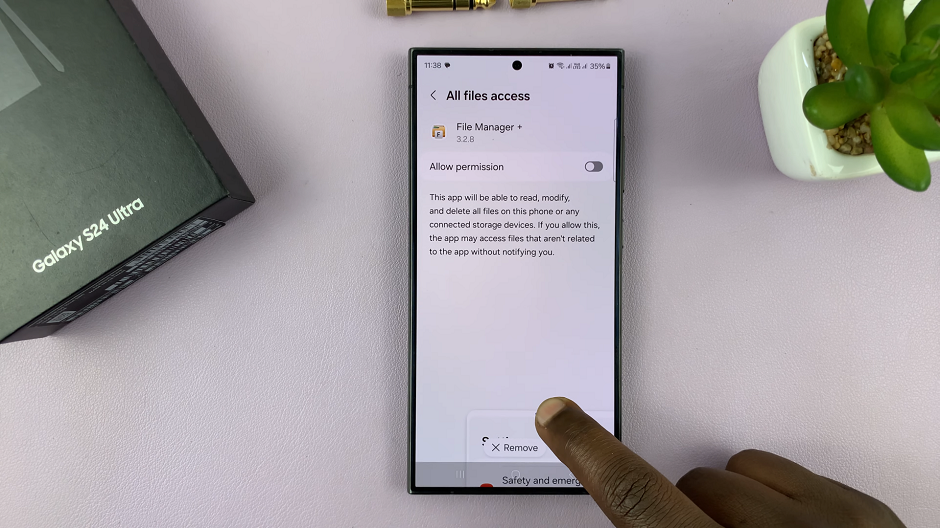
Disable Swipe For Pop Up View On Samsung Galaxy S24’s
Follow the same steps as outlined above.
Once in the Multi window settings, toggle the switch next to Swipe For Pop-Up View to disable the feature.
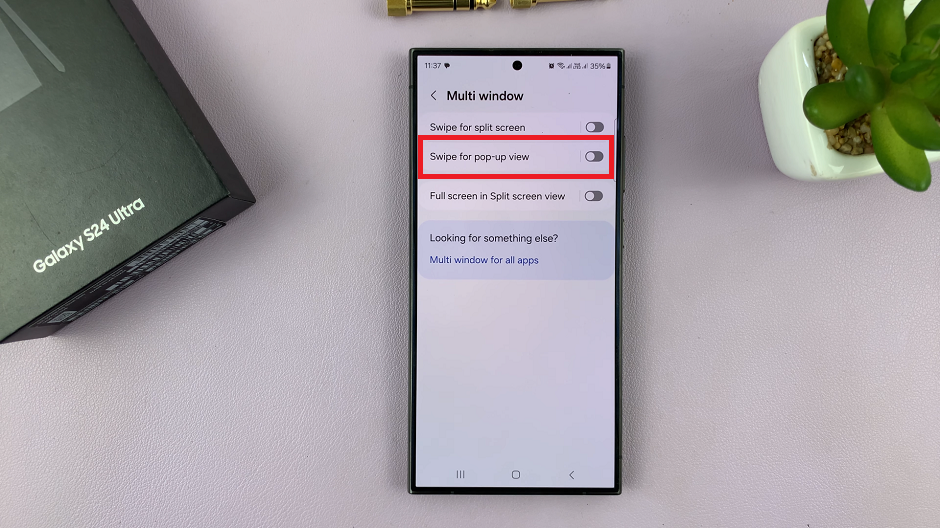
After you disable the feature, you won’t be able to activate the pop-up view with a swipe gesture.
Mastering multitasking on your Samsung Galaxy S24, S24+ and S24 Ultra is made easy with the Swipe For Pop Up View feature. Whether you’re juggling multiple tasks or simply looking to enhance your productivity, this feature provides a seamless way to interact with your favorite apps.
Read: How To Set The Time It Takes To Lock Screen When Screen Goes OFF On Samsung Galaxy S24’s