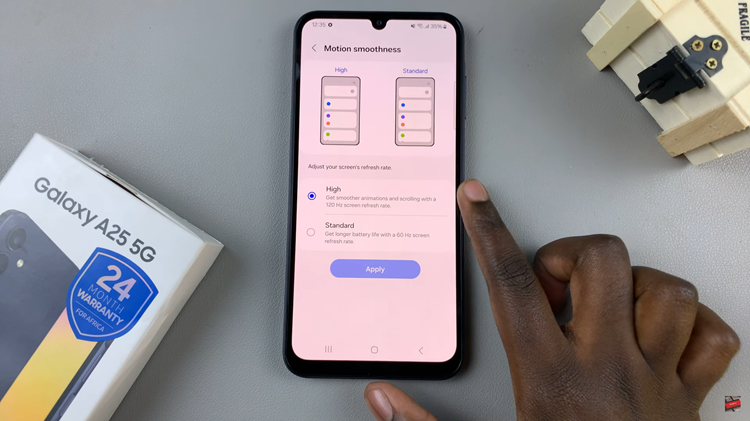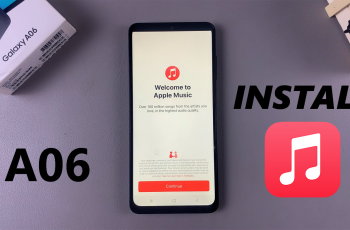In the realm of smartphone customization, few features have captivated users quite like dark mode. Its sleek aesthetic and practical benefits have made it a staple for many, including Samsung Galaxy A55 5G owners. With its stunning OLED display, the Galaxy A55 5G is perfectly poised to showcase the beauty and functionality of dark mode.
Unlock the potential of your device as we delve into the intricate steps to enable and disable dark mode on your Samsung Galaxy A55 5G. From reducing eye strain to enhancing battery life, this comprehensive guide empowers you to harness the full capabilities of your device’s display settings.
Let’s embark on a journey of discovery and customization, where every tap brings you closer to a personalized smartphone experience.
Watch: How To Enable Data Saver On Samsung Galaxy A35 5G
To Enable & Disable Dark Mode On Samsung Galaxy A55 5G
Firstly, unlock your Samsung Galaxy A55 5G and navigate to the home screen. Then, swipe down from the top of the screen to access the notification panel. Tap on the gear icon in the top-right corner, or locate and tap on the “Settings” app from the app drawer.
Once you’re in the Settings menu, scroll through the options until you find the section labeled “Display.” Tap on it to proceed. At this point, you’ll see the options ‘Light’ or ‘Dark’. Tap on the “Dark” option to enable dark mode.
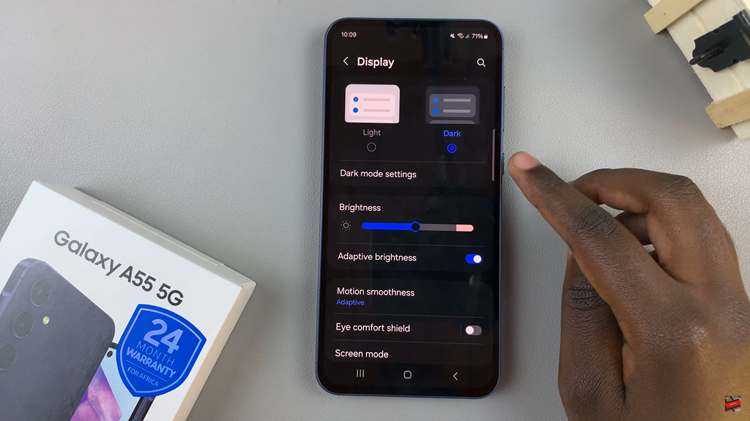
In addition, you can select “Dark Mode Settings” and schedule when to enable and disable it.
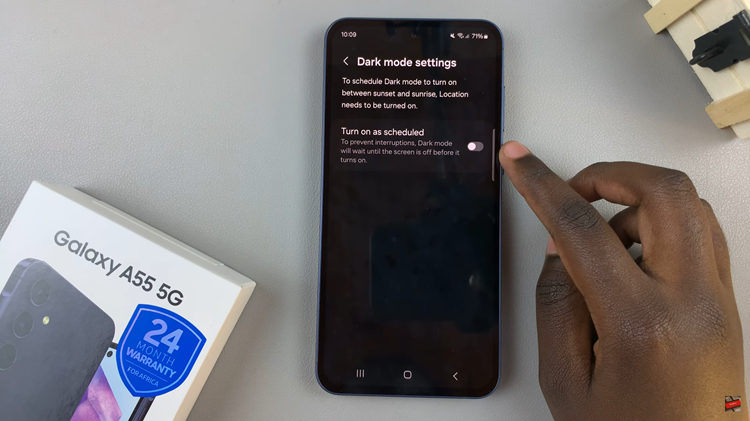
Subsequently, if you’d like to disable this mode, simply tap on “Light.” Your device is now back to its default light mode, ready to be used in any lighting conditions.
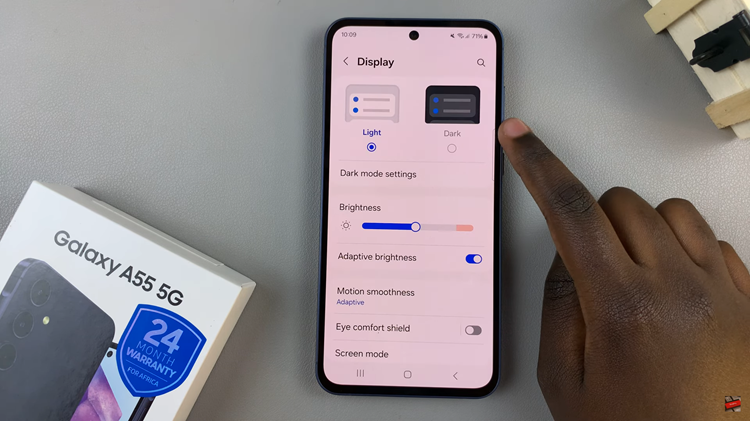
By following these simple steps, you can easily toggle between dark and light modes on your Samsung Galaxy A55 5G, providing you with the flexibility to customize your device’s interface according to your preferences and needs.
Read: How To Add Keyboard Languages On Samsung Galaxy A55 5G