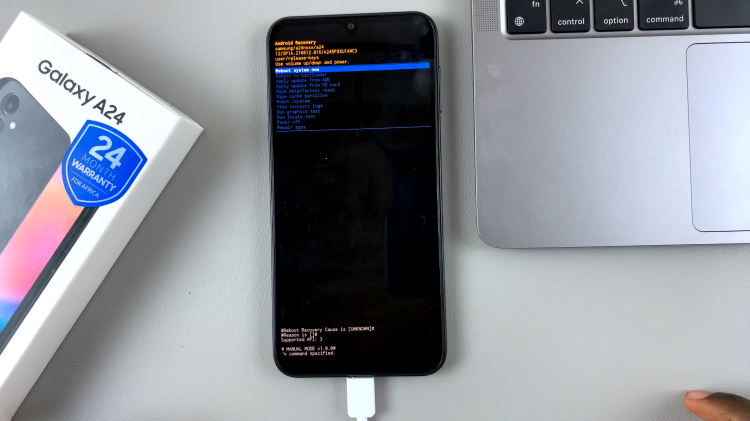In the fast-paced world of mobile connectivity, where every byte of data counts, taking control of your data usage is paramount. Samsung Galaxy A35 5G users, rejoice! Your device comes equipped with a powerful tool to manage data consumption effectively: Data Saver.
Whether you’re striving to stretch your data plan further or simply aiming to optimize your device’s performance, mastering Data Saver is the key. In this detailed guide, we’ll walk you through the steps required to enable and disable Data Saver on your Samsung Galaxy A35 5G, empowering you to take charge of your data usage with confidence and precision.
Let’s dive in and unlock the full potential of your device’s data management capabilities.
Watch: How To Enable Text Message Notifications On Samsung Galaxy A55 5G
To Enable & Disable Data Saver On Samsung Galaxy A35 5G
Firstly, unlock your Samsung Galaxy A35 5G and navigate to the home screen. Then, swipe down from the top of the screen to access the notification panel. Tap on the gear icon in the top-right corner, or locate and tap on the “Settings” app from the app drawer.
In the Settings menu, scroll down and tap on the “Connections” option. Within the Connections menu, locate and tap on the “Data Usage” option. This is where you can track your data consumption and usage on your device.
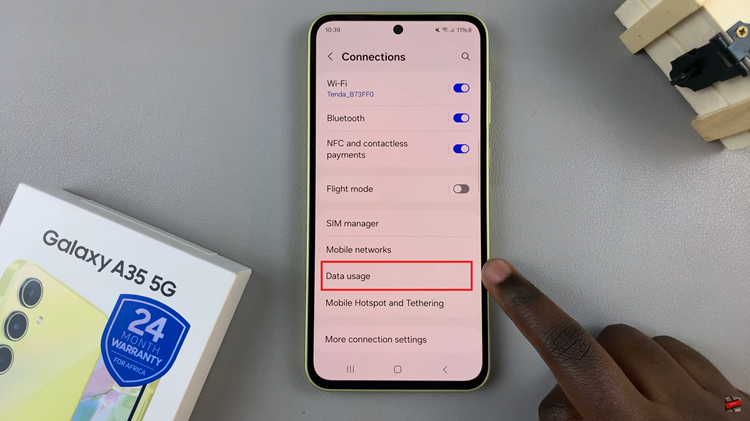
At this point, scroll down and find the “Data Saver” option. Tap on it, then toggle ON the switch beside “Turn on now” to enable this feature. Once enabled, you’ll see a notification indicating that Data Saver is active. However, if you’d like this feature off, simply toggle the switch to the ‘OFF’ position.
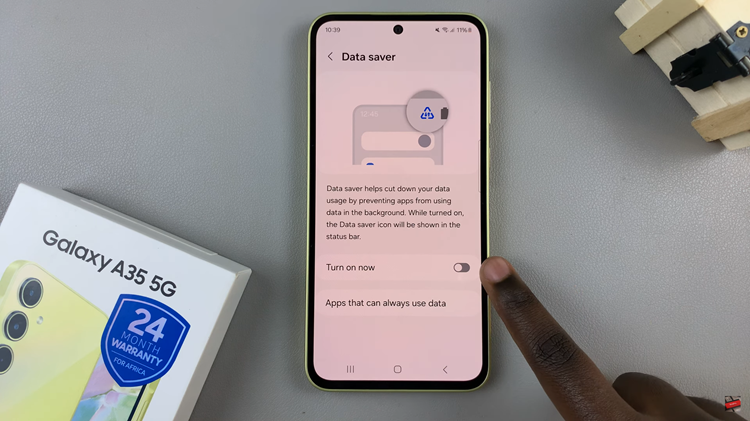
In conclusion, the Data Saver feature on your Samsung Galaxy A35 5G provides a simple yet powerful solution to control your data usage efficiently. Follow the steps outlined in this guide to enable or disable Data Saver on your device and enjoy a more optimized mobile experience.
Read: How To Change System Language On Samsung Galaxy A35 5G