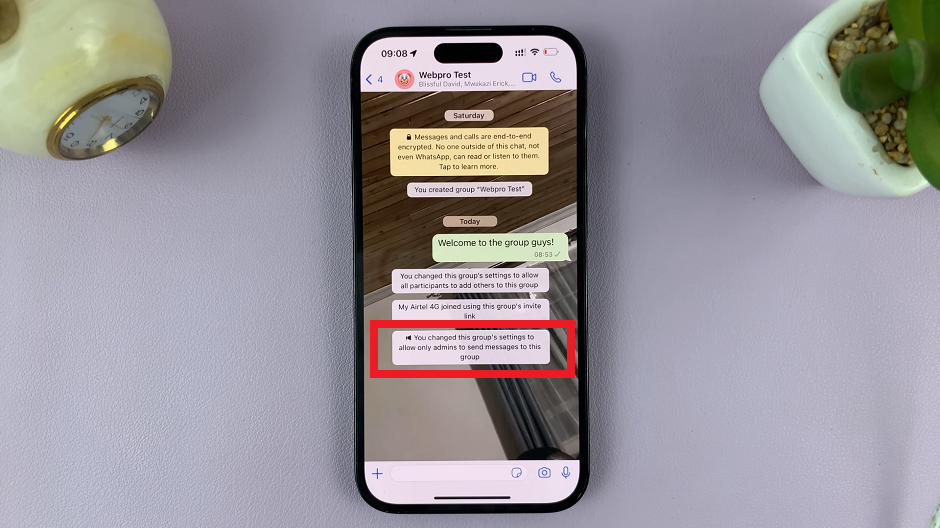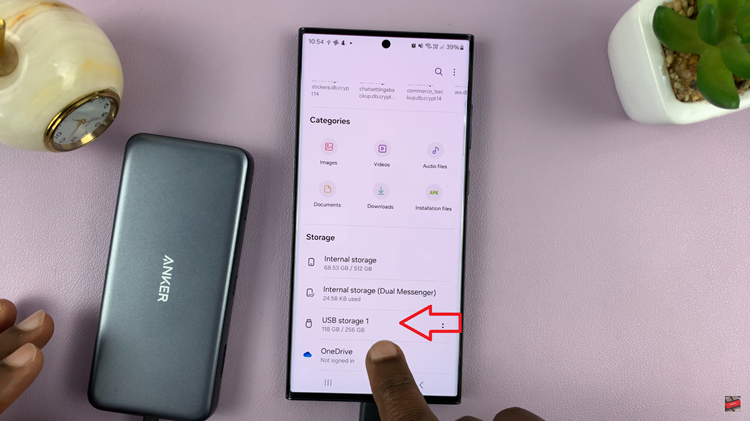The touch screen on your iPhone is undoubtedly a remarkable feature that enhances your user experience. However, there may be instances where you need to disable the touch screen temporarily.
Whether you want to clean your device’s screen, prevent accidental touches, or troubleshoot touch-related issues, disabling the touch screen can be a useful option.
In this article, we will provide you with a step-by-step guide on how to disable the touch screen on your iPhone.
Also watch: How To Remove Link From Instagram Bio
How To Disable Touch Screen On iPhone
Firstly, open the “Settings” app on your iPhone. Next, scroll down and tap on “Accessibility“. Find and tap on “Guided Access“. Toggle the switch next to “Guided Access” to enable it.
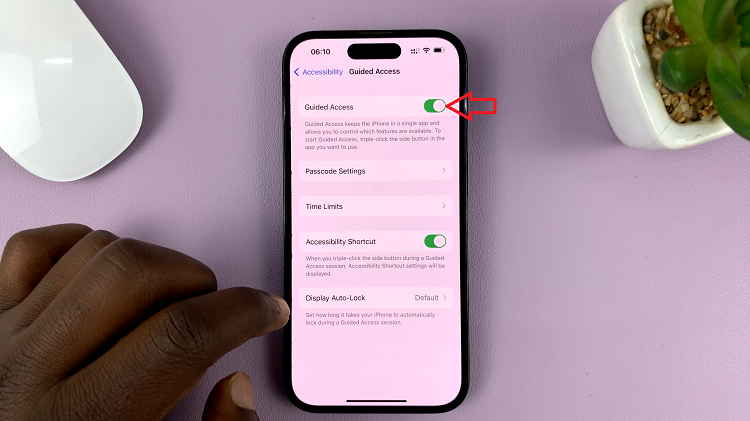
Once guided access is enabled, launch the application i.e. YouTube that you can disable the touch screen for. From here, triple-press the side key (power button) to bring up Accessibility Shortcuts then select “Guided Access.”
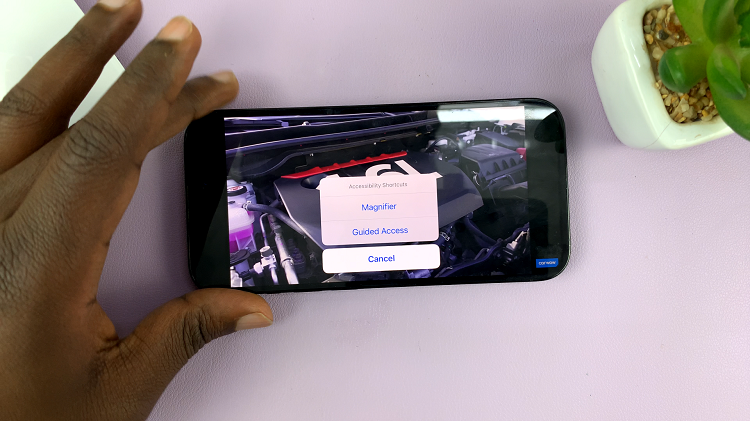
At this point, tap on “Options” the tap on the toggle icon next to “Touch” to disable the touch screen. Tap on “Done” to save the changes. With this, you’ve temporarily disabled the touchscreen functionality on the application.
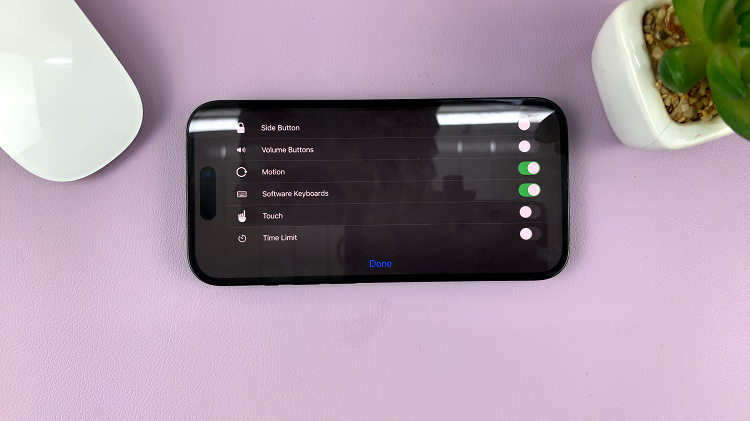
To exit the ‘Guided Access‘, triple press the side key then select Guided Access. Type in the passcode when prompted and tap on “Options“. Tap on the toggle icon next to “Touch” to enable the touch screen. Once done, tap on “Exit.”
It’s important to note that disabling the touch screen is a temporary measure and should not be considered a permanent solution. If you encounter persistent touchscreen issues, it is advisable to contact Apple Support or visit an authorized service center for further assistance.
Read: How To Mute Dial Pad Sound On iPhone