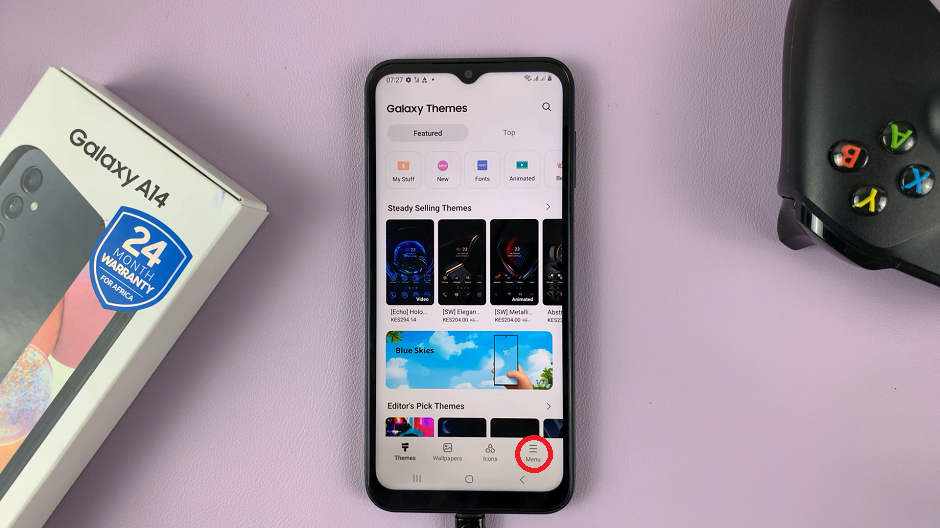In the age of smartphones, convenience often comes hand in hand with frustration. One common source of annoyance for many Samsung Galaxy A55 5G users is the accidental triggering of the notifications panel when swiping down on the screen.
Whether you’re in the middle of a game, browsing the web, or composing an important message, an unexpected slide down can disrupt your flow.
But fear not, as there’s a simple solution – disabling the ‘Swipe Down for Notifications Panel’ feature. In this guide, we’ll walk you through the steps to regain control of your device.
Read: How To Connect Bluetooth Speaker To Samsung Galaxy A35 5G
Disable ‘Swipe Down For Notifications Panel’ On Samsung Galaxy A55 5G
To begin, unlock your Samsung Galaxy A35 5G and navigate to the home screen. From there, swipe down from the top of the screen to reveal the notification panel. Next, tap on the gear-shaped Settings icon in the top right corner of the screen to access the device’s settings.
In the Settings menu, scroll down and locate the Home Screen option. Tap on it to access the Home Screen Settings. You can also long press on an empty space in the home screen, then tap on Settings. This will land you in the same Home Screen Settings page.
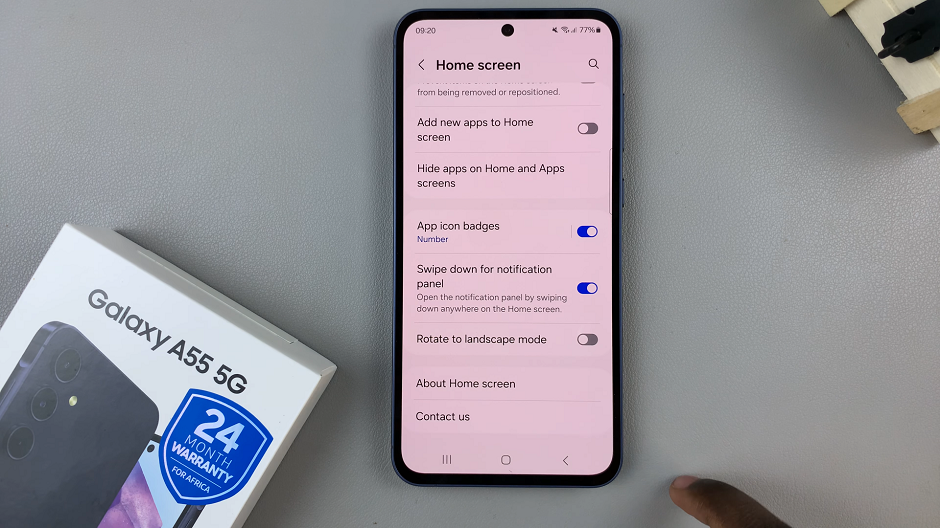
Within the Home Screen Settings menu, scroll down and look for the option labeled Swipe Down for Notification Panel. Toggle the switch to disable the option.
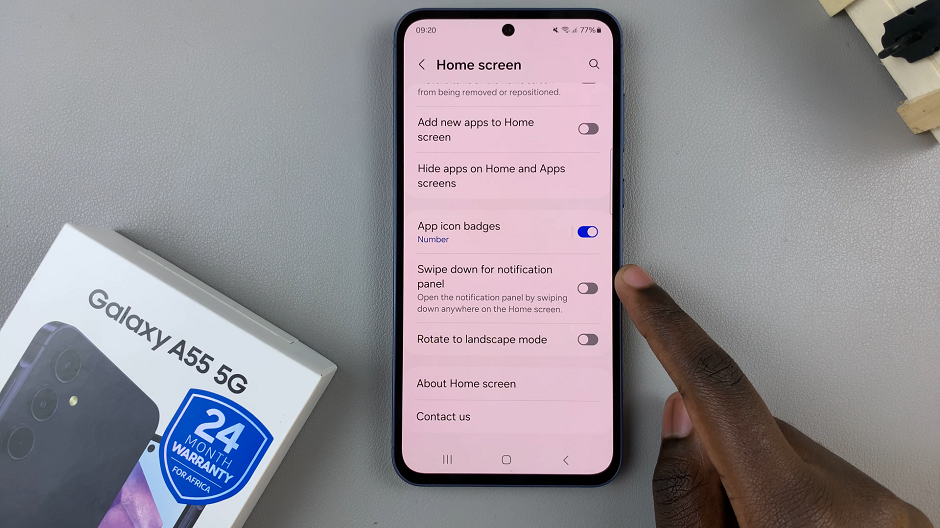
Congratulations! You’ve successfully disabled the ‘Swipe Down for Notifications Panel’ feature on your Samsung Galaxy A55 5G. From now on, swiping down on your screen won’t unexpectedly summon the notifications panel, allowing you to focus on your tasks without interruptions.
Customizing your device to suit your preferences is one of the joys of owning a Samsung Galaxy A55 5G. By following the straightforward steps outlined in this guide, you’ve taken another step towards mastering your device. No longer will accidental swipes disrupt your workflow or gaming sessions. Instead, enjoy a seamless experience tailored to your needs.
Remember, if you ever wish to re-enable the feature, simply follow the same steps and toggle the setting back on.
Watch: Xiaomi Smart Band 8 Pro: How To Enable iPhone Notifications