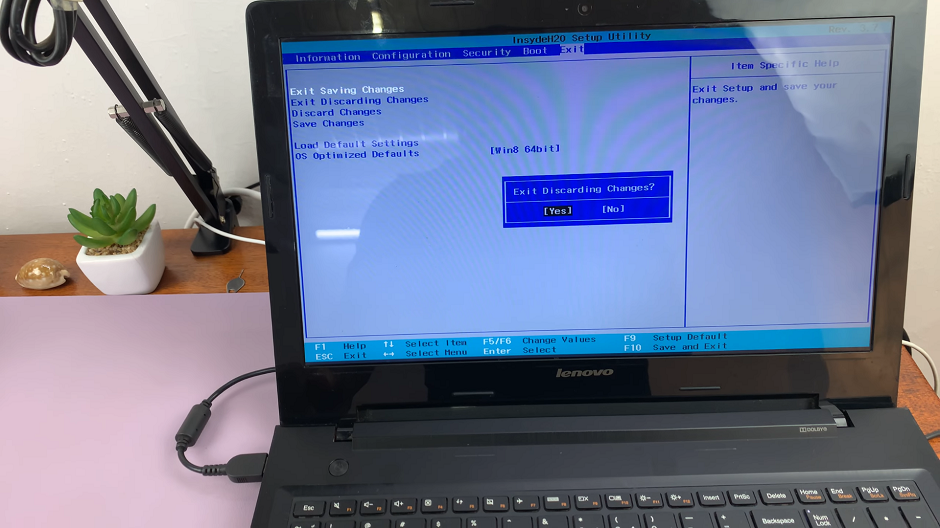In the realm of wearable technology, devices like the Samsung Galaxy Fit 3 have become indispensable companions, seamlessly blending style with functionality. From tracking fitness metrics to keeping you connected on the go, these smartwatches offer a myriad of features to enhance your daily routine.
However, as with any digital device, personalization is key to maximizing utility and efficiency. One such customizable feature is the screen timeout period, which dictates how long your device’s screen remains active before it dims or turns off to conserve battery life.
In this guide, we’ll walk you through the comprehensive step-by-step process on how to change the screen timeout period on Samsung Galaxy Fit 3.
Also Read: How To Enable & Disable Notification Indicator On Samsung Galaxy Fit 3
How To Change Screen Timeout Period On Samsung Galaxy Fit 3
To begin, navigate to the Settings app on your Samsung Galaxy Fit 3. Once you’re in the Settings menu, scroll down until you locate the “Display” option. Tap on it. Within the Display settings, locate and select the “Screen Timeout” option.
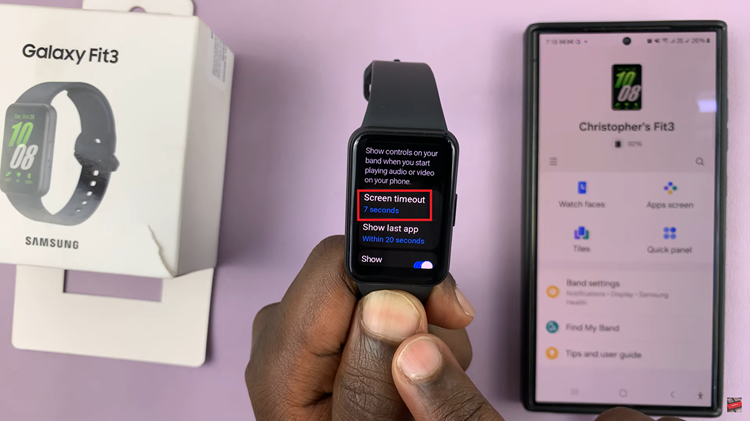
Upon selecting the “Screen Timeout” option, you’ll be presented with a list of timeout duration options. Choose the duration that best suits your usage patterns and preferences by tapping on it. After selecting your desired screen timeout duration, your Samsung Galaxy Fit 3 will automatically apply the changes.
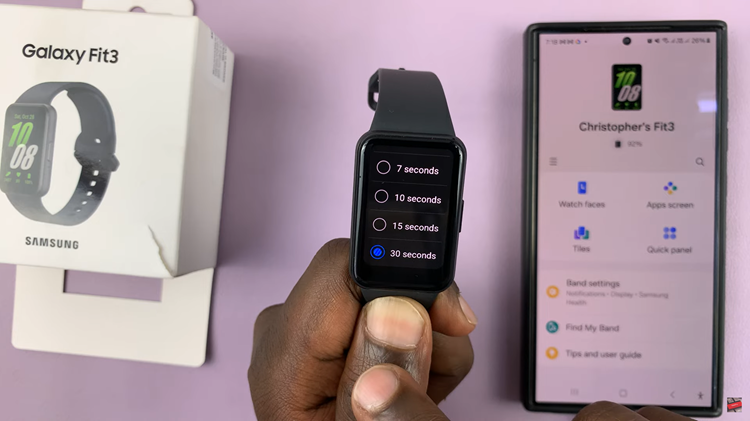
By following these straightforward steps, you can effortlessly customize the screen timeout period on your Samsung Galaxy Fit 3. Whether you prefer a longer duration for uninterrupted viewing or a shorter duration to maximize battery efficiency, having the flexibility to adjust this setting puts you in control of your device’s behavior.