The Samsung Galaxy A25 5G is a feature-packed smartphone that offers users a seamless experience with its array of functionalities.
One such feature that enhances convenience and adds a touch of personalization is the Always On Display (AOD). This feature allows users to glance at essential information such as the time, date, and notifications without unlocking the device, thus conserving battery life and saving time.
While the Always On Display is undoubtedly practical, did you know that you can further personalize it by changing the clock style? Whether you prefer a classic analog clock, a sleek digital display, or something more vibrant and colorful, the Samsung Galaxy A25 5G offers a variety of clock styles to match your taste and preferences.
Watch: How To Connect Ethernet Cable To Samsung Galaxy S24 / S24 Ultra
Change Clock Style On Always On Display Of Samsung Galaxy A25 5G
Changing the clock style on the Always On Display of your Samsung Galaxy A25 5G is a straightforward process. Here’s a step-by-step guide to help you navigate through the settings:
Access the Settings app on your Samsung Galaxy A25 5G. You can do this by tapping on the gear icon in the app drawer or by swiping down from the top of the screen and tapping on the gear icon in the notification shade.
Once you’re in the Settings app, scroll down and select Lock screen. On the Lock screen page, scroll down until you see the Always On Display option. Tap on it to access the Always On Display settings.
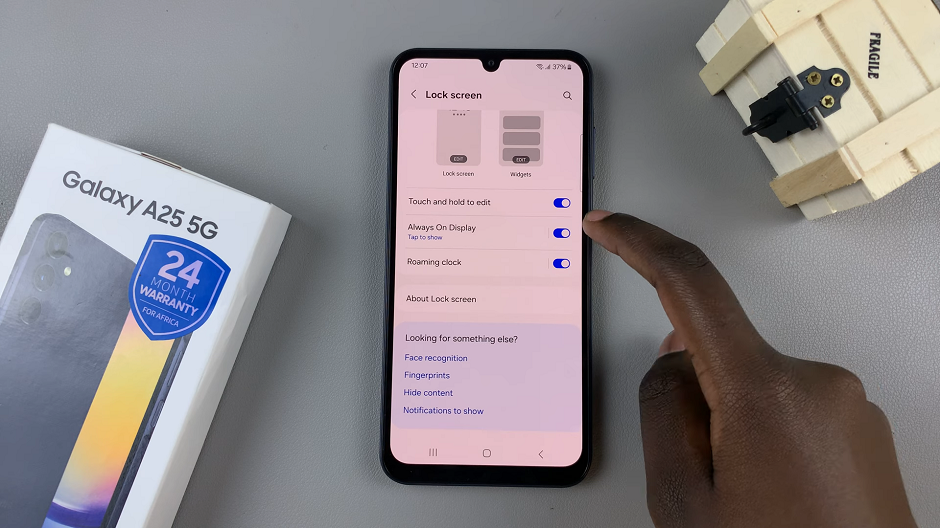
Under the Always On Display settings, select Clock style.
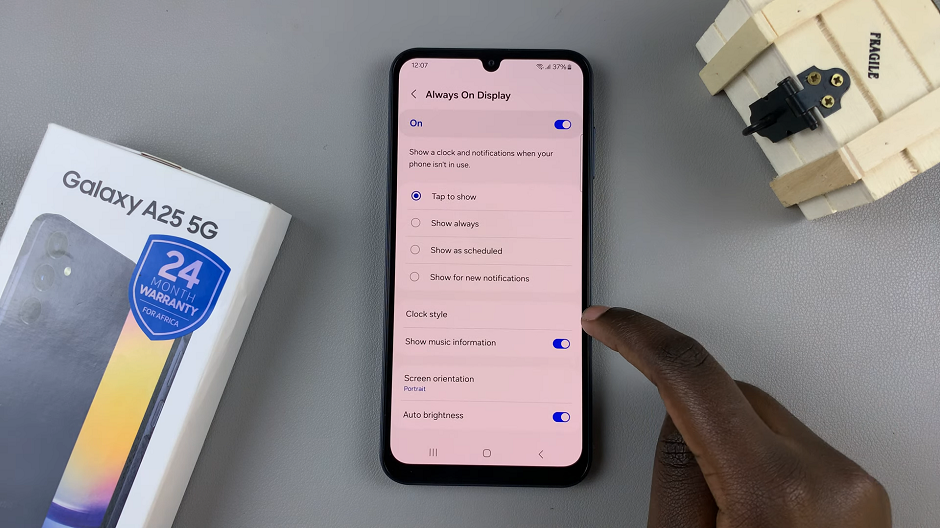
You will see various options for customizing the clock style. You can choose from different clock types, such as analog or digital, and select different colors and styles for the clock face.
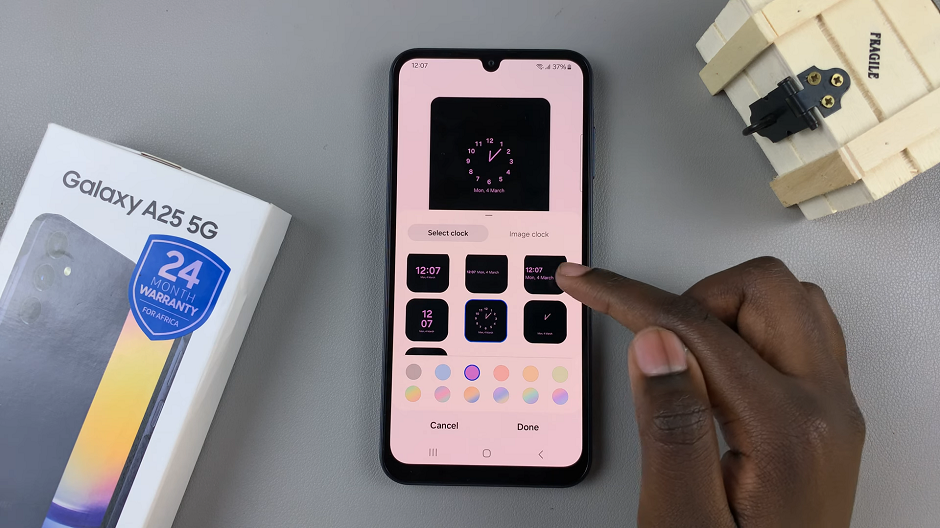
As you make changes to the clock style, a preview will be displayed at the top of the screen. This will give you an idea of how the clock will look on your lock screen. You can also select the color of the clock style that best resonates with you.
Once you’ve found a clock style that you like, tap on Done to save your changes. The new clock style will now be displayed on your lock screen whenever the Always On Display feature is active.
Enjoy Your Personalized Always On Display
Congratulations! You have successfully changed the clock style on the Always On Display of your Samsung Galaxy A25 5G. Now, every time you glance at your device, you’ll be greeted by a clock that reflects your unique style and personality.
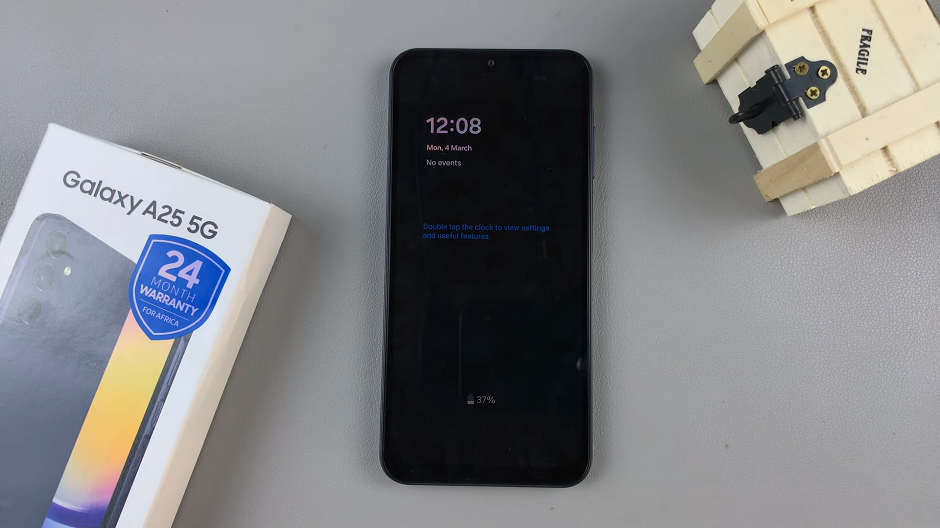
Whether you opt for a minimalist design, a bold statement piece, or something in between, the ability to customize the clock style adds a touch of individuality to your smartphone experience. Experiment with different styles until you find the perfect one that suits your taste and enhances your overall user experience.
The Always On Display feature of the Samsung Galaxy A25 5G is not only practical but also highly customizable. By changing the clock style, you can transform your device’s lock screen into a reflection of your personal style and preferences. With just a few simple steps, you can elevate your smartphone experience and make it truly your own.
So why wait? Dive into the settings of your Samsung Galaxy A25 5G today and explore the plethora of clock styles available.
Read: How To Enable/Disable ‘Speak Keyboard Input Aloud’ On Samsung Galaxy S24’s

