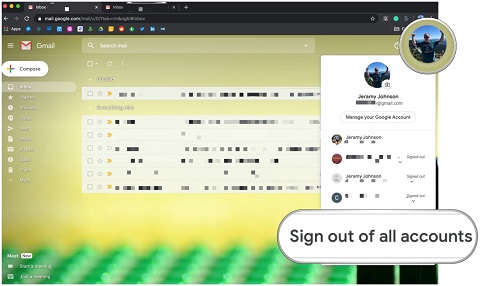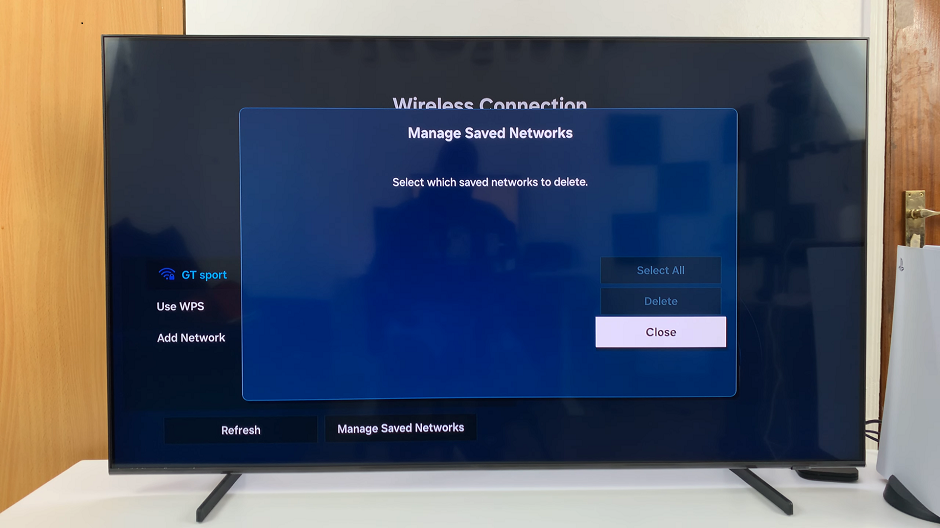A grammar check is a good add-on to any word-processing program. You can download a writing editor to help catch spelling and grammatical errors as you type, making your writing look professional. With the recent updates on Microsoft Word, they come with in-built spellcheck.
You might want to have the best spell-check program available for you. Grammarly offers apps with an integration that you can download and install for your word processors like Microsoft Word and Google docs. You can download the add-on directly from their website. Here’s a step-by-step guide for adding Grammarly to MS Word.
Watch: How To Install Apple Music On LG Smart TV
How To Add Grammarly To Microsoft Word
Downloading the Microsoft add-in is quite a simple process. Keep in mind that you need a Grammarly account to use it on Microsoft Word.
First, go to the Grammarly website on your favorite browser. On the webpage, scroll down to the ‘Get Grammarly‘ section and click on ‘Grammarly for MS Office‘. Next, click on the ‘Get the add-in‘ button and your Grammarly setup will be downloaded. Choose the folder you’d like to save your installer and click on ‘Save‘.
Once the download is complete, open the folder you saved the Grammarly setup and double-click on it. Follow the on-screen instructions to successfully install Grammarly. Afterward, launch Microsoft word and at the upper right corner, you’ll see the ‘Open Grammarly‘ icon
Next, click on the ‘Grammarly icon’, and click on ‘Log In‘ from the side panel that appears. Sign into your Grammarly account and allow access to work on Microsoft Word. In case you don’t have an account, you can simply create one.
Afterward, Grammarly will be integrated successfully into Microsoft Word. It will automatically work when you’re typing, and flag any errors that might appear. It’s quite a useful tool for people who like typing and writing on Microsoft Word. That’s how to go about it. Let us know in the comment section below if you have any questions or suggestions.
Also read: How To Disable Comments on a YouTube Video