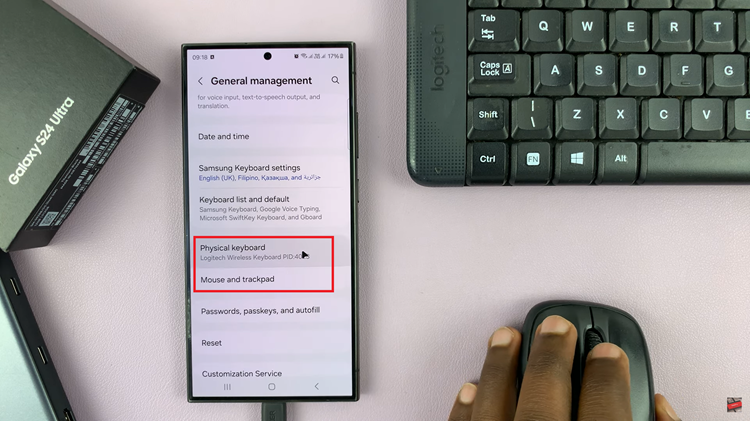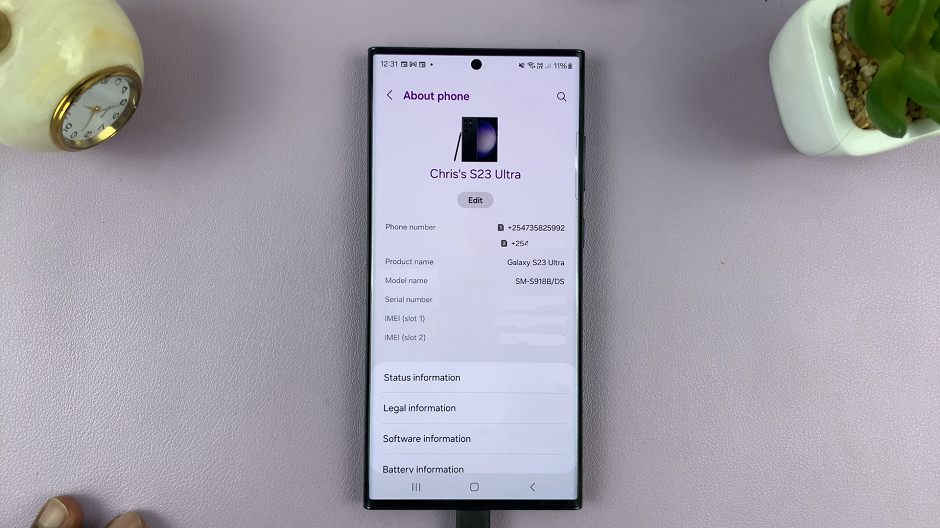In this article, we’ll guide you through the simple steps to move the Edge Panel to either the right or left side of your Samsung Galaxy A55 5G.
The Samsung Galaxy A55 5G is packed with features designed to enhance user experience and productivity.
One such feature is the Edge Panel, a handy tool that provides quick access to apps, contacts, tools, and more with just a swipe of your finger.
While the Edge Panel is typically positioned on the right side of the screen by default, did you know that you can easily customize its placement to suit your preference?

Read: How To Uninstall Apps On Samsung Galaxy A35 5G
Move Edge Panel To Right/Left On Samsung Galaxy A55 5G
First, go to Settings from the home screen or app drawer. Scroll down and tap on Display.
Next, scroll down through the display menu and tap on Edge Panels. Enable Edge Panel if it’s turned off.
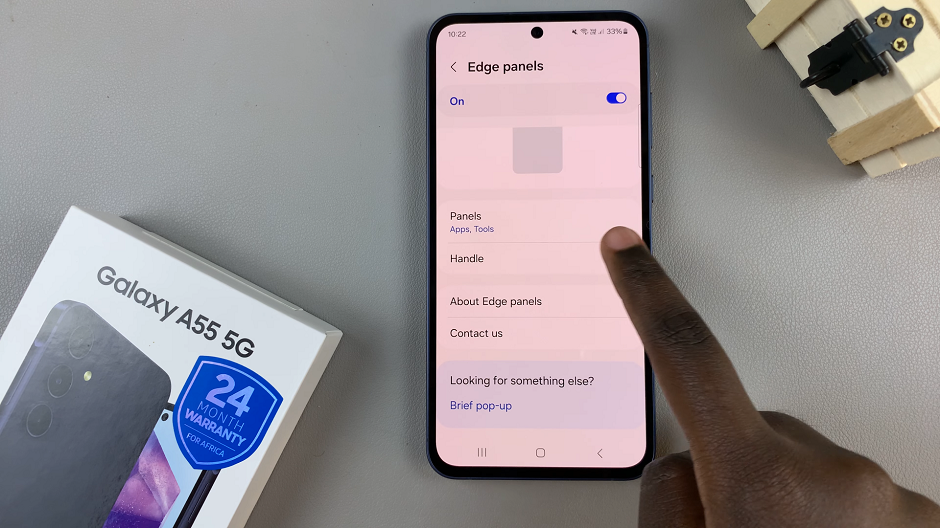
Tap on Handle and then on Position. Choose the position you’d like. Pick right if it’s on the left and left if it’s on the right.
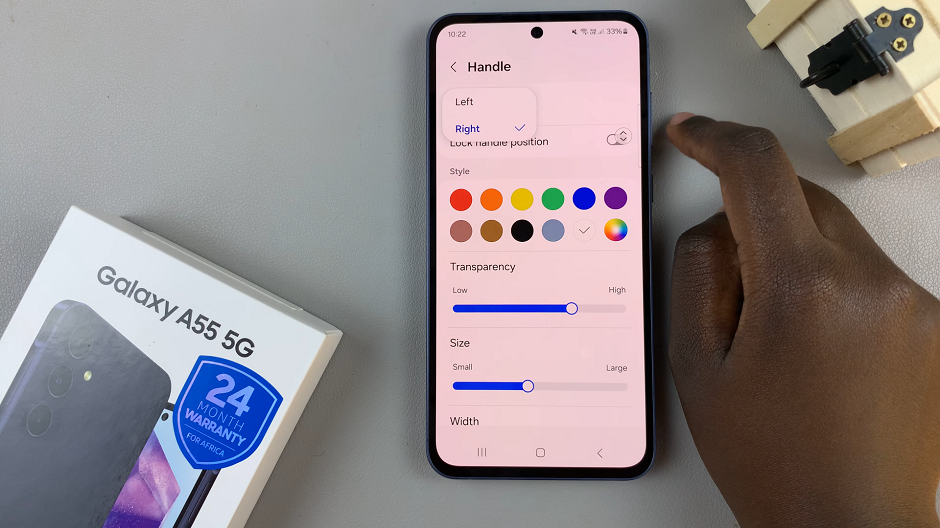
You can also adjust the size, width and transparency of the Edge Panel by using the Size, Width and Transparency options.
The Edge Panel provides quick access to frequently used apps, contacts, and tools.

Congratulations! You’ve successfully learned how to customize the placement of the Edge Panel on your Samsung Galaxy A55 5G. By following the simple steps outlined in this article, you can easily move the Edge Panel to either the right or left side of your screen, depending on your dominant hand or personal preference. Enjoy the convenience of accessing your favorite apps and tools with just a swipe, tailored to your unique needs
Watch: Samsung Galaxy A55 5G: How To Revert To Default Theme