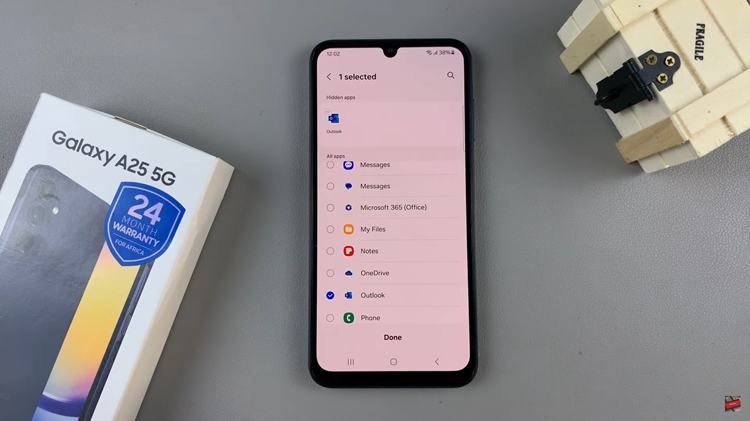In the world of wearable technology, customization is key. It’s not just about the features and functionalities anymore; it’s also about personalization and expressing your unique style.
The Galaxy Fit 3, Samsung’s cutting-edge fitness tracker, understands this need for individuality. They offer users the ability to change their watch faces with ease.
In this guide, we’ll walk you through the comprehensive step-by-step process on how to change the watch face of your Samsung Galaxy Fit 3.
Also Read: First Time Set Up Of Samsung Galaxy Fit 3
How To Change Watch Face On Samsung Galaxy Fit 3
The quickest way to change the watch face is by using a long-press gesture directly on the current watch face. Long press until the editing menu appears. Scroll through the available options using the navigation controls. Once you find a watch face that catches your eye, simply tap on it to select it.
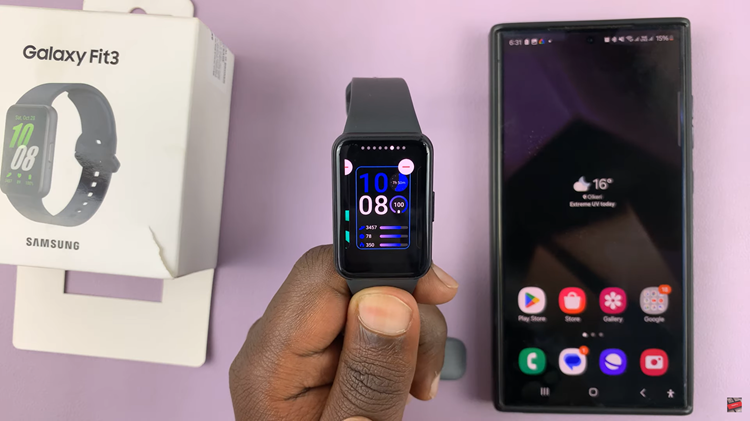
Your Galaxy Fit 3 will now apply the new watch face. For a more comprehensive approach to watch face customization, you can leverage the Galaxy Wearable app on your connected smartphone. Open the Galaxy Wearable app and navigate to “Watch Faces.”
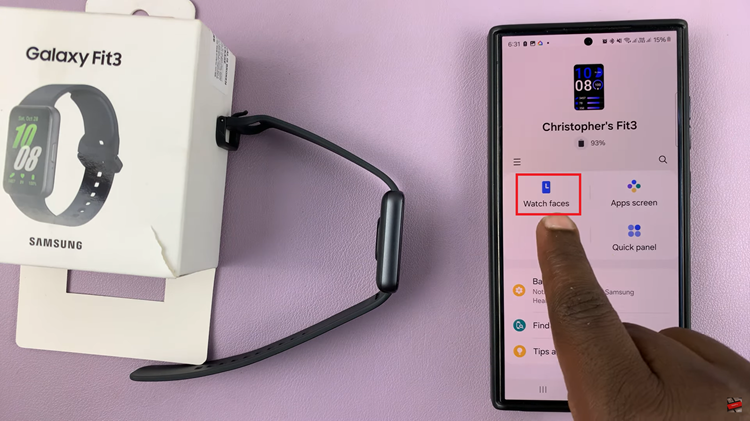
Browse through the diverse collection of watch faces available. Within the Watch Face section, there are watch faces that need to be downloaded. Search through the extensive library. Once you find a watch face, tap on it and select “Add.” Wait for the download to complete. The watch face will be applied.
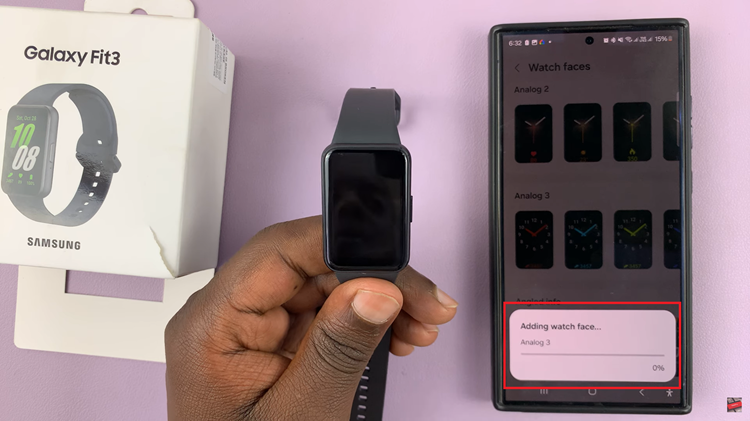
Whether you prefer the convenience of a quick long press or enjoy exploring the vast selection available through the Galaxy Wearable app and Galaxy Store, the process is straightforward and immensely satisfying. By following the steps outlined in this guide, you can effortlessly transform the look of your Galaxy Fit 3 to suit your unique style and preferences.
Watch: How To Enable Disconnection Alerts On Samsung Galaxy Fit 3