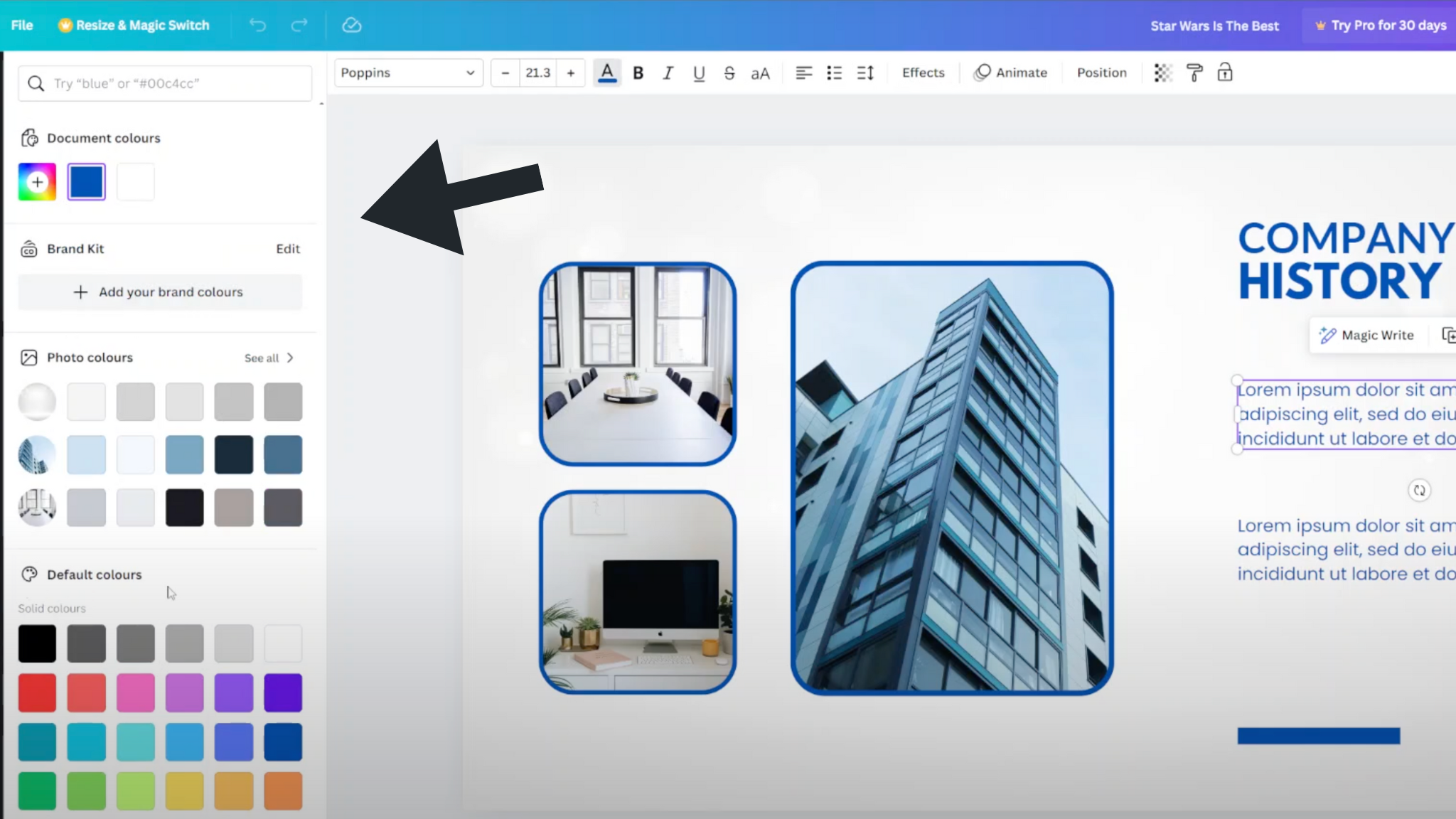Unlocking the full potential of your Samsung Galaxy Tab S9 or S9 Ultra is an exciting journey into the world of cutting-edge technology. Beyond their stunning displays, powerful processors, and versatile applications, these high-end tablets offer a unique feature that takes your photography and videography to the next level.
The S Pen, a signature accessory for the Galaxy Tab series, isn’t just for note-taking and drawing. It can also be transformed into a nifty camera remote, allowing you to capture photos and videos with ease.
In this article, we’ll delve into the active steps to use the S Pen as a camera remote on your Samsung Galaxy Tab S9 or S9 Ultra.
Watch: How To Recover Deleted Voice Recordings On Samsung Galaxy Tab S9
To Use S Pen As Camera Remote On Samsung Galaxy Tab S9
Firstly, ensure that you’ve enabled the necessary settings for the S Pen on your tablet. Simply go to “Settings” and select “Advanced Features.” Within the advanced features menu, tap on “S Pen” then select “Air Actions.”
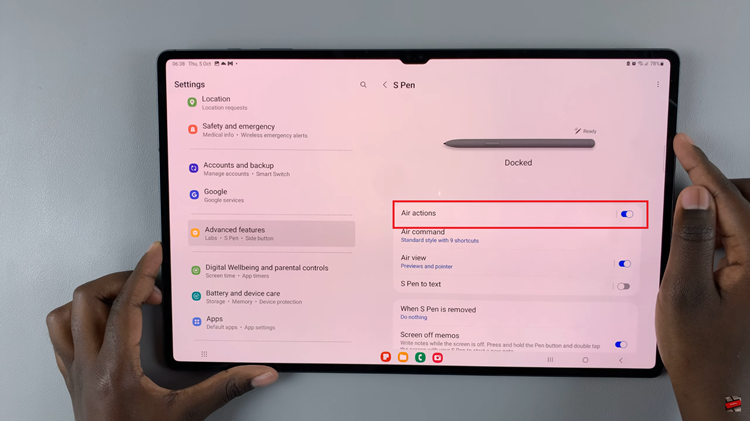
At this point, toggle the switch to the ON position to enable Air Actions. Next, find the “Press and hold Pen button” option and select it. From the list of applications, select the “Camera” option. At this point, you’ll see a couple of gestures that you might need when capturing photos or videos.
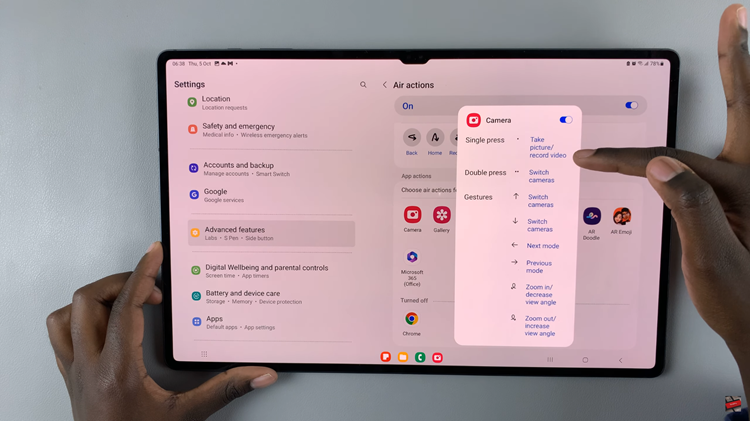
Now launch the Camera application and use the S Pen to capture the videos or photos you’d like. Experiment around with different gestures and motions to make full use of the S Pen.
In conclusion, using the S Pen as a remote on the Samsung Galaxy Tab S9 or S9 Ultra is a convenient and fun way to capture memories without having to hold the tablet at arm’s length. Let us know in the comment section below if you have any questions or suggestions.